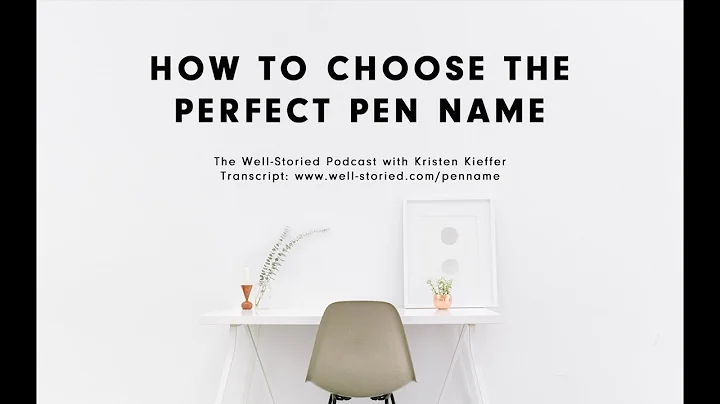Create Excitement with Random Drawing Picker Wheels
Table of Contents
- Introduction
- How to Create a Random Drawing Picker Wheel
- Step 1: Accessing Canvas and Announcements
- Step 2: Selecting a Random Picker
- Step 3: Editing and Saving the Names
- Step 4: Creating Different Picker Wheels
- 6.1 Wheel 1: Objects or Things
- 6.2 Wheel 2: Person or People
- 6.3 Wheel 3: Action
- 6.4 Wheel 4: Location
- Step 5: Saving the Picker Wheels
- Step 6: Creating a Google Doc
- Step 7: Pasting the Wheel on the Google Doc
- Step 8: Renaming and Saving the Google Doc
- Conclusion
How to Create a Random Drawing Picker Wheel
In this article, we will guide you through the process of creating your own random drawing picker wheel online. This activity is a fun way to engage with your creativity and challenge yourself to come up with unique combinations of elements for your drawings.
Step 1: Accessing Canvas and Announcements
To start, go to Canvas and navigate to the announcements section. Look for the random drawing picker announcement and click on it to open a new tab.
Step 2: Selecting a Random Picker
Once the random drawing picker is open in a new tab, click on the "New" button to create a new picker. You can ignore the other tab and close it since it was only used to reach the website that generates the random pickers.
Step 3: Editing and Saving the Names
In this step, you will customize the names on the picker wheel. The first wheel you will create is for objects or things. Begin by entering a list of objects that you want to include. For example, you can type in "pizza, apples, paintbrush, toothbrush, bicycle, pop-can, masking tape, markers, lipstick, car, motorcycle." Once you have entered at least 10 objects, click "Save this list" and provide a password. Use the same password you use for your school Gmail or Canvas account.
Step 4: Creating Different Picker Wheels
You will create four different picker wheels in total. The second wheel is for a person or people. It could be a specific person like Kevin Durant or a generic occupation like garbage man or art teacher. The third wheel is for an action, determining what the person will be doing. Lastly, the fourth wheel is for the location where the action will take place.
Step 5: Saving the Picker Wheels
Make sure each of your picker wheels has at least 10 objects or names. Save each list and remember the password you used for all of them. Once saved, you will have a unique address for each wheel. Highlight and copy each address for later use.
Step 6: Creating a Google Doc
Open a new tab and access your Google Drive. Create a new Google Doc, and in the title, include the word "art." This will help you easily find the document later.
Step 7: Pasting the Wheel on the Google Doc
Paste the copied address of the first wheel on the Google Doc. It may paste with a different background color, but that's not an issue. Repeat this process for the other three wheels.
Step 8: Renaming and Saving the Google Doc
Rename the Google Doc to specify that it is your "random pick drawing Pickers" document. Save the Google Doc in your Drive.
In conclusion, by following these steps, you can create your own random drawing picker wheels to generate unique combinations and inspire your artwork. It's a fun way to challenge your creativity and try new concepts. Enjoy the process and have fun with your drawings!
Highlights
- Create your own random drawing picker wheels easily
- Customize the categories: objects, people, actions, and locations
- Generate unique combinations for your drawings
- Enjoy a fun and challenging artistic activity
Frequently Asked Questions
Q: Can I share my picker wheels with others?
A: Yes, once you have your picker wheels saved as a Google Doc, you can share it with your classmates or other fifth graders.
Q: How many objects or names should I have on each picker wheel?
A: It is recommended to have at least 10 objects or names on each picker wheel for a diverse range of options.
Q: Can I edit my picker wheels after saving them?
A: Yes, you can edit your picker wheels by accessing the unique address with the provided password.
 WHY YOU SHOULD CHOOSE SaasVideoReviews
WHY YOU SHOULD CHOOSE SaasVideoReviews