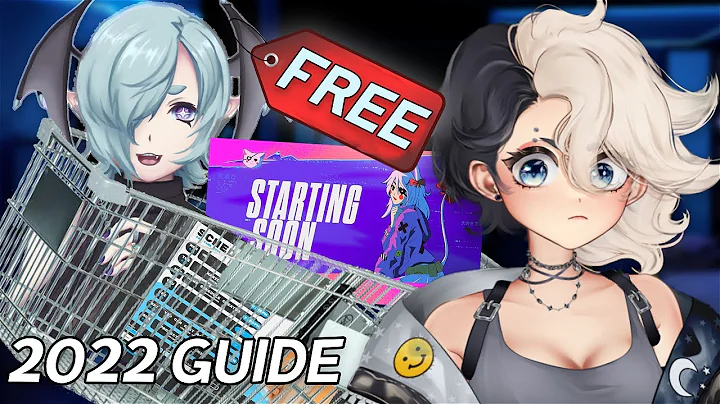Epic Speed: From Mesh to Character in Blender
Table of Contents
- Introduction
- Setting Up Blender for Character Rigging
- Rigging the 3D Character Model in Blender
- Weight Mapping and Bone Alignment
- Importing the Rigged Model into Character Creator 4
- Adjusting Pose and Animation in Character Creator
- Editing Expressions with 3D Applications
- Exporting the Character from Blender
- Importing the Character into Character Creator
- Using the Character in iClone
- Conclusion
Introduction
In this tutorial, we will explore the process of rigging a 3D character model in Blender and importing it into Character Creator 4 for compatibility with Real Illusion's 3D facial animation standards. We will cover the steps involved in setting up Blender, rigging the character model, weight mapping and bone alignment, importing the rigged model into Character Creator, and adjusting the pose and animation. Additionally, we will discuss how to edit expressions using 3D applications, export the character from Blender, import it into Character Creator, and use it in iClone. This tutorial aims to provide a comprehensive guide for creating and animating 3D characters using these powerful software tools.
1. Setting Up Blender for Character Rigging
Before we can start rigging our 3D character model, we need to properly set up Blender to ensure a smooth workflow. This section will guide you through the necessary steps for preparing Blender for character rigging. We will cover topics such as separating the mesh into sections, aligning the bones with the model, and configuring the rig for facial expression editing.
2. Rigging the 3D Character Model in Blender
Once Blender is properly set up, we can proceed with the rigging process. In this section, we will explore the use of the human meta rig, located in the armature section of Blender. We will discuss the importance of aligning the bones with the model and the option to delete facial bones in favor of using blend shapes for controlling expressions. Additionally, we will address the challenges of aligning bones in a three-dimensional space and share tips for making the process easier.
3. Weight Mapping and Bone Alignment
After rigging the character model, we need to perform weight mapping and bone alignment to ensure proper deformation during animation. In this section, we will discuss the manual adjusting of weight maps, with a focus on tricky areas such as the jaw and bulkier clothing. We will also explore the weight map editing capabilities of Character Creator 4 and compare them to Blender's more robust tools. Thorough testing of weight maps is crucial before moving on to the next stage.
4. Importing the Rigged Model into Character Creator 4
Once the rig is finished and the weight maps are adjusted, we can proceed to import the rigged model into Character Creator 4. In this section, we will cover the different methods of importing the model, including dragging the FBX file into Character Creator or opening the import dialog. We will discuss the automatic detection of Blender's meta rig by Character Creator and the manual bone assignment process for non-meta rigging. We will also address any compatibility issues that may arise due to proportion differences in stylized characters.
5. Adjusting Pose and Animation in Character Creator
After importing the rigged model into Character Creator, we can focus on adjusting the pose and animation. This section will demonstrate how to use Character Creator's motion library to modify and fine-tune the imported character's poses and animations. We will explore the skeletal definition dialogue for manually allocating bones and setting up job presets. We will also discuss the process of baking transformations into the slider for jaw presets, allowing for easier facial expression editing.
6. Editing Expressions with 3D Applications
To achieve more advanced expression editing capabilities, we can utilize 3D applications such as ZBrush or Blender. This section will explore the use of the GoZ function in ZBrush and the export presets in Blender. We will discuss the importance of exporting the mesh with the expression sequence checked, which populates the blend shape slots with names even if they are empty. Additionally, we will highlight the tools available in Blender for editing expressions, such as sculpting and proportional mesh editing.
7. Exporting the Character from Blender
Once we have completed the expression editing process in the 3D application of our choice, we can export the character for use in Character Creator. This section will guide you through the export options to ensure compatibility with Character Creator, regardless of any updates to the software. We will discuss the importance of exporting with the mesh and expression sequence checked to enable convenient editing of blend shapes in Character Creator.
8. Importing the Character into Character Creator
After exporting the character from Blender, we can proceed to import it into Character Creator. This section will cover the import options, including the use of FBX with frame sequence. We will explore how Character Creator recognizes the expression set used and the accompanying decrypter key. We will also demonstrate how to check if the import was successful by updating the expression slider from Blender and ensuring the changes were imported properly.
9. Using the Character in iClone
Once the character is imported into Character Creator, we can utilize it in iClone for further animation and customization. This section will discuss the compatibility of the character with the Motion Live plug-in for iClone. We will explore the different facial animation styles and how they can be applied using the face puppet feature in iClone. Additionally, we will highlight the seamless blending of motions in iClone, with features such as auto clip alignment and smooth bi-directional blending.
10. Conclusion
In conclusion, this tutorial has provided a step-by-step guide for rigging a 3D character model in Blender and importing it into Character Creator 4. We have covered topics such as setting up Blender, rigging the character model, weight mapping and bone alignment, importing the rigged model into Character Creator, adjusting pose and animation, editing expressions with 3D applications, exporting the character from Blender, and using the character in iClone. By following these steps, you can create and animate custom 3D characters with ease and precision.
The Article
Introduction
Rigging a 3D character model and animating it can be a complex process, but with the right tools and techniques, it becomes much more manageable. In this tutorial, we will explore the step-by-step process of rigging a 3D character model in Blender and importing it into Character Creator 4. This powerful workflow allows for compatibility with Real Illusion's 3D facial animation standards, opening up a world of possibilities for character animation. Whether you are a 3D generalist, a character artist, or simply interested in 3D animation, this tutorial will provide the knowledge and skills needed to rig and animate your own custom 3D characters.
Setting Up Blender for Character Rigging
Before diving into the rigging process, it is essential to set up Blender properly. This involves separating the mesh into sections, which aids in the weight mapping process. While this step may not be necessary for everyone, it can be beneficial for achieving more precise weight distribution. Separating the body from the hair, eyes, teeth, and accessories also helps maintain symmetry during facial expression editing. Additionally, configuring the rig using the human meta rig, found in the armature section of Blender, is crucial. Scaling down the rig and aligning the bones with the model ensures better control and deformations during animation.
Rigging the 3D Character Model in Blender
With Blender set up, we can proceed to the rigging process. The human meta rig serves as an excellent starting point, providing a solid foundation for rigging the character model. However, it is essential to delete most of the facial bones, as blend shapes will control a significant part of the expression system. While leaving the bones or weight mapping them to assist in the facial setup process is an option, leveraging blend shapes is often more manageable and efficient. Aligning bones in a three-dimensional space can be challenging, but enabling the snap volume center option for certain bones, such as the fingers, helps streamline the process. Consistency with the human meta rig for the remaining bones is crucial for a smooth workflow, as the bone names will be used in a script within Character Creator 4.
Weight Mapping and Bone Alignment
After rigging the character model in Blender, weight mapping and bone alignment are essential to ensure proper deformation during animation. Manual adjusting of weight maps is almost always required, and certain areas can prove trickier than others. The jaw, in particular, often requires careful attention, as getting bulkier clothing to deform properly can be problematic as well. Thoroughly testing weight maps before moving forward is crucial to achieve desirable results. While Character Creator 4 does offer a weight map editing system, it is not as robust as Blender's. Using Blender's pose functions allows for a clearer visual representation of areas requiring touch-ups.
Importing the Rigged Model into Character Creator 4
With the rigging and weight mapping complete, we can now proceed to import the rigged model into Character Creator 4. This can be done by either dragging the FBX file directly into Character Creator or by using the import dialog to select the file. If the bone names have not been changed, Character Creator should automatically detect Blender's meta rig, assuming it was used for rigging the character. However, if a different rigging method was used, manual bone assignment may be necessary. Fortunately, Character Creator's bone assignment menu simplifies this process by offering an intuitive interface. It is crucial to ensure compatibility with Real Illusion's motion library, as there may be slight adjustments required due to proportion differences in stylized characters.
Adjusting Pose and Animation in Character Creator
After successfully importing the rigged model into Character Creator, it is time to adjust the pose and animation. The motion library within Character Creator allows for easy modification and fine-tuning of imported poses and animations. The skeletal definition dialogue can be utilized for manual allocation of bones and setting up job presets. Ensuring jaw presets match their thumbnails is crucial, as this allows for transformations to be baked into the slider. Smooth mesh deformation is of utmost importance, and Character Creator provides limited sculpting tools, as well as the delta mush tool, to assist in this process.
Editing Expressions with 3D Applications
For more advanced expression editing capabilities, utilizing 3D applications such as ZBrush or Blender is recommended. The GoZ function in ZBrush allows for seamless integration and the ability to edit expressions directly within the application. Exporting the mesh from Blender, ensuring the expression sequence is checked, is essential for populating the blend shape slots in Character Creator, even if they are initially empty. Blender offers a range of tools for editing expressions, such as sculpting and proportional mesh editing. Utilizing the blend from shape function allows for blending changes to vertices from the current shape key with another reference, making expression editing a more convenient process. It is crucial to have a reference, such as a screenshot of the thumbnails from Character Creator, to guide editing decisions.
Exporting the Character from Blender
Once expression editing is complete, the character can be exported from Blender for use in Character Creator. The export options should be configured to ensure compatibility regardless of any software updates. Exporting the mesh and ensuring the expression sequence is checked allows for seamless editing of blend shapes in Character Creator. By following these export options, the character will be ready for the next step in the workflow.
Importing the Character into Character Creator
Importing the character into Character Creator involves selecting the appropriate import options and ensuring a successful import process. The FBX file with frame sequence should be selected, as this allows for the recognition of the expression set and decryption keys. By updating the expression slider from Blender, users can verify that the changes have been imported correctly. A thorough check of expressions within the edit facial menu provides further confirmation of proper setup. The character can be further modified and refined using Character Creator's edit facial modify menu, which allows for the manipulation of expression sliders created in a 3D application.
Using the Character in iClone
With the character fully imported and modified in Character Creator, it is time to utilize the character in iClone for animation and customization. The compatibility of the character with the Motion Live plugin for iClone ensures a seamless transition between the two software. Facial animations can be further enhanced by applying exaggerated blend shapes, thus defining the character's unique personality. The versatility of iClone allows for quick generation of action sequences by combining animations from platforms such as Mixamo with actor core clips. The auto clip alignment and smooth bi-directional blending features in iClone make motion blending a breeze.
Conclusion
In conclusion, rigging and animating a 3D character model can be a complex but rewarding process. By following the steps outlined in this tutorial, users can successfully rig their own custom 3D characters in Blender, import them into Character Creator 4, and further enhance their animations in iClone. The seamless compatibility between these software tools opens up a world of possibilities for character creation and animation. Whether you are a 3D generalist, a character artist, or simply interested in 3D animation, this tutorial provides the knowledge and skills needed to bring your characters to life.
 WHY YOU SHOULD CHOOSE SaasVideoReviews
WHY YOU SHOULD CHOOSE SaasVideoReviews