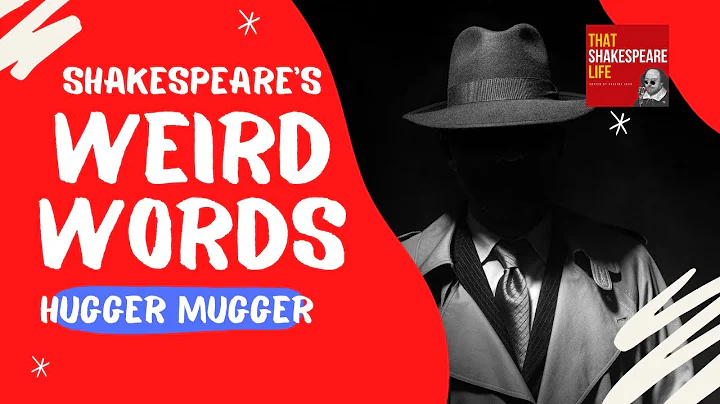Create Stunning Old West Wanted Posters with DaVinci Resolve
Table of Contents
- Introduction
- Requirements for Creating an Old West Wanted Poster
- Importing and Adjusting the Paper Fusion Generator
- Inserting the Video Clip or Image
- Removing the Green Screen Background with Ultra Key
- Adjusting the Position and Size of the Subject
- Applying a Watercolor Effect to the Subject
- Adding Grayscale Effect with Brightness Contrast
- Adding Text and Stars to the Wanted Clip
- Finalizing the Wanted Poster
- Conclusion
Introduction
Creating an old west wanted poster can be a fun and creative way to add a unique touch to your videos or images. In this tutorial, we will explore how to create an old west wanted poster using DaVinci Resolve 18.1.4. We will cover the step-by-step process of importing and adjusting the paper fusion generator, removing the green screen background, adjusting the position and size of the subject, applying a watercolor effect, adding grayscale effect, and finally, adding text and stars to the wanted clip. So, let's dive in and learn how to create an old west wanted poster in DaVinci Resolve.
Requirements for Creating an Old West Wanted Poster
Before we get started, you will need the following:
- A video or image with a solid color background, such as green screen.
- DaVinci Resolve 18.1.4 software.
Now that we have everything we need, let's start creating our old west wanted poster in DaVinci Resolve.
1. Importing and Adjusting the Paper Fusion Generator
To begin, open DaVinci Resolve and create a new project. Inside your project's edits window, go to the Effects tab and under the Toolbox, select Generators. From the list, find and click on the Paper Fusion generator to add it to your timeline.
Once the Paper Fusion generator is added, select it and go to the Inspector panel. Underneath the Generator section, increase the saturation value to 0.72 to add a light brown texture to your paper canvas.
2. Inserting the Video Clip or Image
To insert your video clip or image, go to the Media Pool and click and drag the thumbnail of your chosen video clip or image to your project timeline. Place it in the video track directly above your paper edit.
3. Removing the Green Screen Background with Ultra Key
Now, let's remove the green screen background. Right-click on your newly inserted video or image edit and go to Open in Fusion Page. Inside the Fusion nodes section, hold Shift and press Space to open up the Select Tool window. Use the search box at the bottom to find the Ultra Key tool and select it. Click on ADD to add the Ultra Key tool to your nodes.
With the Ultra Key tool selected, go to the Inspector panel. Underneath Pre-Mat, click on the Picker icon next to Background Color. Hold your mouse button down and drag the Picker to the solid color background behind your subject in the video preview. Let go of the mouse button once the solid color disappears. If you see a faint outline around your subject, drag the Picker towards it to remove it as well. To add transparency around your subject, adjust the Matte Softness value.
4. Adjusting the Position and Size of the Subject
If you wish to adjust the position and size of the subject that will go onto your wanted poster, select the Ultra Key tool and hold Shift and press Space. Add a Transform XF tool. Under Inspectroid Controls, adjust the horizontal and vertical positioning of your subject with Center X and Y respectively. The size can also be manipulated in the Transform properties.
5. Applying a Watercolor Effect to the Subject
To apply a gentle blur and sketch effect to our wanted subject, let's add a Watercolor node. Hold Shift and press Space, and add a Watercolor node. Select the Watercolor node and adjust the smoothness value to 0.00015 to avoid adding too much distortion to our subject.
6. Adding Grayscale Effect with Brightness Contrast
To add a grayscale effect to your subject, we will use the Brightness Contrast tool. Hold Shift and press Space, and add a Brightness Contrast tool. In the Inspector panel, under Controls, set the saturation level to zero. Adjust the other properties above saturation depending on your subject to ensure clear outline and detail.
7. Adding Text and Stars to the Wanted Clip
To add text and stars to your wanted clip, let's add a Merge tool. With the Brightness Contrast tool selected, hold Shift and press Space, and add a Merge tool. Add an S-Star tool and duplicate it. Add an S-Render tool to process the stars. Connect the S-Render tool to another Merge tool. To change the star color, select the S-Star tool and go to Inspector. Select Style and double-click on the color box to choose black.
Adjust the points from six to five, change the depth, and adjust the width and height of the star as desired. To add text, go to layout and change the location of your text by adjusting the center X and Y properties.
8. Finalizing the Wanted Poster
To finalize the wanted poster, return to your edits window. With your video clip selected, go to Inspector and under Video, scroll down to Composite. Change the composite mode to Hard Light. Right-click on the video clip and choose Change Clip Speed. Tick Freeze Frame and click on Change to apply the freeze frame effect. Use the Blade Edit mode to trim the paper clip below if needed.
To remove any remaining white shade on the subject, open the Color page. Ensure the custom curve setting is open and your edited video clip thumbnail is selected. Drag the top right node down to decrease the white shade and adjust the bottom left node horizontally to affect the dark shade on the subject.
Conclusion
Congratulations! You have successfully created an old west wanted poster using DaVinci Resolve. By following the steps outlined in this tutorial, you can add a vintage touch to your videos or images. Get creative and experiment with different effects and styles to personalize your wanted poster. Thank you for watching, and I hope you found this tutorial useful. If you enjoyed the content and wish to be notified about future uploads on this channel, please like, share, and subscribe. Stay tuned for more exciting tutorials!"
 WHY YOU SHOULD CHOOSE SaasVideoReviews
WHY YOU SHOULD CHOOSE SaasVideoReviews