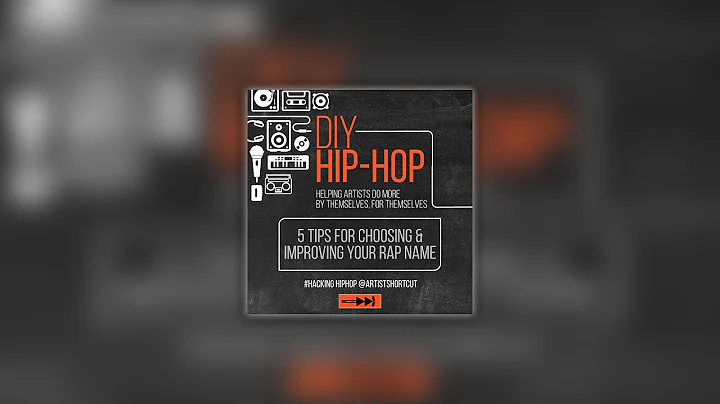Create Stunning Starship Designs with Export to Substance Painter and Unreal Engine
Table of Contents
- Introduction
- Exporting the Starship Generator Object as an FBX File
- Collapsing Modifiers and Creating a UV Map
- Exporting the Object
- Exporting Materials from Blender
- Exporting the Color Part of the Material
- Using Node Wrangler to Highlight the Color Part
- Baking the Color to an Image Texture
- Saving and Exporting the Image
- Exporting Other Maps (Bump, Emissions, Displacement)
- Importing the FBX File into Substance Painter
- Importing the FBX File into Unreal Engine
- Conclusion
Exporting the Starship Generator Object as an FBX File
To export the Starship generator object as an FBX file in order to use it in other external applications like Substance Painter or Unreal Engine, there are a few steps you need to follow. First, it is recommended to export the object with a good UV map to avoid shading errors. To do this, you will need to collapse all modifiers for the Starship and save the .blend file. Then, in the UV editing tab, select all the vertices of the object and go to the UV menu to select "Smart UV Project". Blender will create a good UV map ready for exporting. If you want to export the object without worrying about materials, simply select the object and go to File > Export > FBX. In the options menu, tick "Limit to selected objects" and set object types to "Mesh". Scroll down and expand the Geometry tab, change the smoothing setting to "Face", give the FBX file a meaningful name, and click "Export FBX". Now you have an FBX file that can be imported into other applications.
Exporting Materials from Blender
Exporting materials from Blender can be a bit more challenging, but not impossible. Blender's Shader system is mostly procedural, so different parts of the material need to be exported as image files that can be used by shaders in other applications. In this section, we will focus on exporting the color part of the material.
To export the color part of the material, we need to save it as a color or diffuse image. Start by enabling Blender's built-in Node Wrangler add-on. This add-on will be used to highlight the part of the material we want to export. Press Ctrl+Shift and click the node that connects to the base color input of Blender's Shader node. This will use Node Wrangler to highlight the color part using an emission Shader. Create an image texture node, click the "New" button, and create an image called "Starship diffuse" with a suitable size. This will be the image we will bake the base color to.
Next, go to the Render Properties tab and make sure you're in Cycles mode. Scroll down and expand the bake section, then change the bake type to "Emit". With Ctrl+Shift already clicked, select the image texture node. This tells Blender that we want to bake the material to this node. Click the "Bake" button to render the base color to the image texture.
If everything is set up correctly, the color part of the material should be baked to the image texture. Save the image in a suitable format like JPEG or PNG. Repeat the process for other maps like bump, emissions, or displacement if necessary.
Importing the FBX File into Substance Painter
To import the FBX file into Substance Painter, open the software and go to File > New. Select the default template and choose the FBX file exported from Blender. Change the document resolution to your preferred size and click OK. Now you can start working with the Starship model in Substance Painter.
Importing the FBX File into Unreal Engine
Importing the FBX file into Unreal Engine requires a few steps. Press Ctrl+Space to open the Content window and navigate to the desired location for the FBX file. Drag and drop the file into the Content folder, and an import menu will appear. Click "Import All" to import the static mesh and materials automatically. Drag and drop the image files you exported from Blender into the Content window as well.
To apply the image textures to the material, select the static mesh in the Content window and drag it into your scene. In the Details tab, go to the Materials section and double-click the material thumbnail. Press the Tab key and search for "Texture Sample". Select the appropriate image in the Details window and connect the RGB output of this node to the base color input of the Starship material node. Close the Material Editor window, and you should see the color image mapped onto the Starship model. Repeat the process for other types of image textures you have exported.
Conclusion
Exporting objects and materials from Blender for use in other applications may have its challenges, but by following the necessary steps, you can successfully export your creations. Collapsing modifiers, creating a UV map, and exporting the object as an FBX file ensure that your 3D model is ready for use. Additionally, exporting materials requires careful consideration of different parts of the material and saving them as image textures. By following the instructions and using software like Substance Painter or Unreal Engine, you can seamlessly import your models and continue working on them. Enjoy exploring the possibilities that exporting from Blender opens up for your projects!
 WHY YOU SHOULD CHOOSE SaasVideoReviews
WHY YOU SHOULD CHOOSE SaasVideoReviews