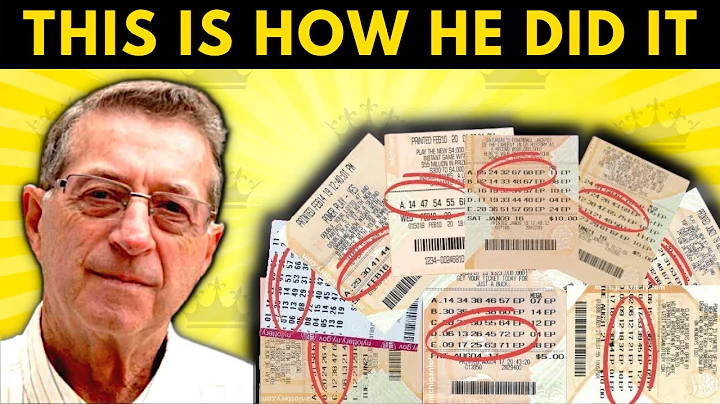Create Stunning Word Cloud Art with Inkscape
Table of Contents
- Introduction
- Setting Up Inkscape
- Creating the Word Cloud
- Choosing Words for the Word Cloud
- Formatting the Word Cloud
- Applying the Spray Can Tool
- Separating the Words
- Using the Spray Can Tool
- Customizing the Spray Can Tool Settings
- Adding Variation to the Word Cloud
- Preventing Overlapping Words
- Finalizing the Word Cloud
- Adding the Blur Effect
- Tips and Tricks
- Conclusion
Introduction
Creating a visually appealing word cloud can be a fun and exciting way to enhance your designs. In this tutorial, we will explore how to make a word cloud using Inkscape, a powerful vector graphics editor. Whether you're a beginner or an experienced designer, this step-by-step guide will walk you through the process of creating your own unique word cloud. So let's get started!
Setting Up Inkscape
Before we begin creating the word cloud, let's first set up Inkscape to ensure we're all working at the same scale. Open a new document and go to "Document Properties" (or "File" > "Document Properties"). Here, we'll change the page border color to black and select landscape orientation. For the purpose of this tutorial, we'll use the A4 size. Once the document is set up, we're ready to start creating our word cloud.
Creating the Word Cloud
The first step in creating a word cloud is to choose the words you want to include. Open a text editor like Notepad and type out the words you want to use. It could be anything from specific themes or topics related to your design. For example, if you're creating a word cloud about Inkscape, you could include words like "Vector art," "Word cloud," "Graphic design," and "Path effects."
Next, open Inkscape and select the "Edit Text" tool. Click anywhere on the canvas and paste the words you copied from the text editor (Ctrl + V). You can play around with different fonts to find the one you like. Ensure that the text color is easily distinguishable from the background.
Applying the Spray Can Tool
To achieve the word cloud effect, we'll be using the Spray Can tool in Inkscape. This tool allows you to spray out copies of an object in different positions, rotations, and sizes. However, before applying the Spray Can tool, we need to separate each word so that they are independent.
Select all the words and go to "Path" > "Object to Path." Now, each word is an individual object that can be manipulated separately.
Using the Spray Can Tool
With the words selected, click on the Spray Can tool in the toolbar. In the settings, make sure you're in the first mode, which is "Spray copies." Adjust the parameters to your liking - the amount, rotation, and scale. You can experiment with different settings to achieve the desired effect.
Customizing the Spray Can Tool Settings
In the settings of the Spray Can tool, you can further customize the spray effect. Adjust the scatter and focus parameters to add variation to the word cloud. Scatter controls how spread out the words are, while focus determines the concentration of words in a specific area. Play around with these settings to achieve the desired look.
Preventing Overlapping Words
To prevent the words from overlapping, click on the "Prevent overlapping" icon in the toolbar. This will ensure that the words don't overlap with each other. Adjust the level of overlap prevention as per your preference.
Finalizing the Word Cloud
Once you're satisfied with the word placement, you can make some final adjustments. Select the main word (e.g., "Inkscape") and resize it if needed. You can also rotate all the words together to achieve a cohesive look. To do this, click on one of the handlebars and drag it to the desired angle.
Adding the Blur Effect
To add an illusion of depth to the word cloud, you can use the Sculpt tool in Inkscape. Select the Sculpt tool and adjust the settings to your liking. Click on each word to apply a slight blur effect, which will enhance the overall visual impact of the word cloud.
Tips and Tricks
- Experiment with different fonts and colors to create a visually appealing word cloud.
- Use a combination of common and less common words to add interest.
- Adjust the spray can tool settings to control the density and size of the words.
- Use the sculpt tool to add additional effects like blur or distortion to the word cloud.
Conclusion
In this tutorial, we have explored how to create a word cloud using Inkscape. By following these steps, you can easily design unique and visually appealing word clouds for various projects. Remember to experiment with different settings and techniques to achieve the desired result. So go ahead and unleash your creativity with Inkscape's powerful tools and create stunning word clouds that will captivate your audience!
 WHY YOU SHOULD CHOOSE SaasVideoReviews
WHY YOU SHOULD CHOOSE SaasVideoReviews