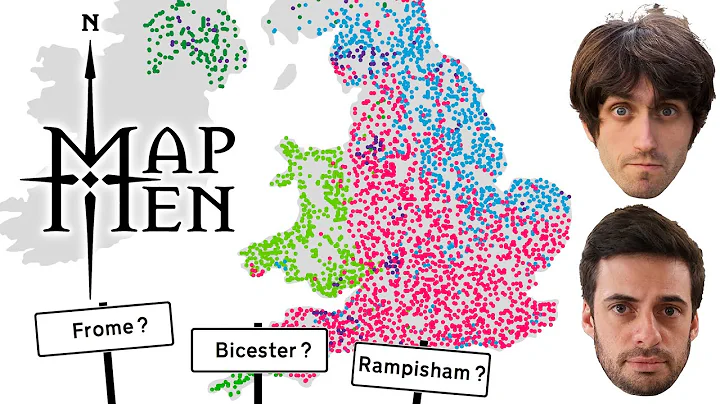Easy APA Formatting in Word for Mac
Table of Contents:
- Introduction
- Understanding APA Style
- Formatting an APA Style Paper on MS Word for Mac
3.1. Adjusting Window Size and Zoom Level
3.2. Navigating the Ribbon Menu
3.3. Setting up Page Margins
3.4. Formatting Header and Footer
3.5. Formatting Text and Paragraphs
3.6. Inserting Page Numbers
3.7. Formatting the Title Page
3.8. Formatting the Abstract
3.9. Creating Reference Page
- Tips and Tricks for Efficient Formatting
- Conclusion
Formatting an APA Style Paper on MS Word for Mac
Are you struggling with formatting your APA style paper on MS Word for Mac? Look no further. In this article, we will guide you step-by-step on how to format your paper effectively, ensuring compliance with the 6th edition of the APA Publication Manual. Whether you're a beginner or simply looking to improve your skills, this guide has got you covered. So, let's dive in!
1. Understanding APA Style
Before we jump into the formatting process, it's crucial to have a clear understanding of APA style. The APA Publication Manual provides guidelines for writing and formatting academic papers, ensuring consistency and clarity in scholarly communication. Familiarize yourself with the key elements of APA style to ensure accurate formatting throughout your document.
2. Adjusting Window Size and Zoom Level
When working on MS Word for Mac, it's essential to get your window size and zoom level right. Position the Word window by clicking on the top and adjusting its size by clicking and pulling on the lower right corner. This allows you to work comfortably and have better control over your document.
3. Navigating the Ribbon Menu
Similar to Word versions on Windows OS, MS Word for Mac has a ribbon menu at the top of the window that organizes menu options by category. The Home tab contains commonly used menu options, but you can also access all menu options from the bar at the top of the screen. Familiarize yourself with the ribbon menu to find the formatting tools you need.
4. Setting up Page Margins
To format your paper according to APA style, start by adjusting the page margins. Click on the "File" option in the top menu bar and select "Page Setup." In the Page Setup dialog box, choose Microsoft Word for Settings and ensure that you are applying the options to the Whole Document. Set all four margins to one inch and make sure your header and footer are positioned half an inch from the edges. Additionally, enable the "Different First Page" option if required for APA style.
5. Formatting Header and Footer
APA style requires a specific header format for the first page and subsequent pages. To set this preference, go to the "View" option in the top menu bar and select "Header and Footer." In the header-and-footer tab, click on "Page Number" to insert automatic page numbers. On the first page header, type "Running head:" followed by your abbreviated header, and position the page number flush-right. Ensure that the font in the header matches the rest of your document.
6. Formatting Text and Paragraphs
Consistent formatting is crucial in APA style. Go to the "Format" option in the top menu bar and select "Font" to set Times New Roman 12-point font throughout your manuscript. Exceptionally, use a sans serif font within figures. Similarly, go to "Format" and select "Paragraph" to set flush left alignment, first line indentation, and double-spacing for the entire manuscript. Remove any additional space before or after paragraphs.
7. Inserting Page Numbers
Page numbers play a vital role in APA formatting. To insert page numbers beyond the first page, double click in the header position and copy the header (excluding "Running head:") and page number. Paste it into subsequent headers, ensuring that the font remains Times New Roman 12-point. MS Word for Mac automatically updates the page numbers for you, simplifying the process.
8. Formatting the Title Page
The title page is the first page of your APA style paper and requires specific formatting. Capitalize the first word of the title, along with all major words, and center them on the page. Major words include nouns, pronouns, verbs, adjectives, and adverbs, along with conjunctions and prepositions of four or more letters. Below the title, include your name and university. To create a clean separation between the title page and the rest of your paper, insert a page break before the next section.
9. Formatting the Abstract
On the second page of your paper, center the word "Abstract" at the top, followed by the abstract text. Remember to set indentation to "First Line" for the actual text, excluding the abstract paragraph. APA style dictates that the abstract is the only paragraph in your manuscript that should not be indented.
10. Creating Reference Page
The reference page is an essential component of an APA style paper. Remove any indentation before centering the word "References" at the top of the page. Format the actual references using hanging indentation. You can adjust this by moving the arrow on the ruler above your text or going to "Format" and selecting "Paragraph." Refer to the APA manual for detailed formatting rules for the reference page, including the use of en dashes for page ranges.
11. Tips and Tricks for Efficient Formatting
Formatting an APA style paper can be a time-consuming process. Here are some tips and tricks to streamline your formatting:
- Play around with MS Word's features and settings to become more familiar with the program.
- Take advantage of instructional videos available on the Apple or Microsoft websites for visual guidance.
- Experiment with the different formatting tools and options to see what works best for your paper.
- Consult the APA Style PPT on the KSU Psych Lab web page for additional formatting inquiries or visit the APA Publication Manual.
Conclusion
Mastering APA style formatting on MS Word for Mac is crucial for academic success. By following the step-by-step instructions provided in this article, you can ensure that your papers meet the requirements defined by the APA Publication Manual. Remember to pay attention to the details, such as margins, headers, font styles, and indentation, to maintain consistency and professionalism throughout your document. With practice and familiarity, formatting in APA style will become second nature, allowing you to focus more on the content of your paper. Happy formatting!
Highlights:
- Step-by-step guide on formatting an APA style paper on MS Word for Mac.
- Explanation of key APA style elements and formatting requirements.
- Tips and tricks for efficient formatting.
- Emphasis on attention to detail and consistency.
FAQ:
Q: Can I use a different font other than Times New Roman in APA style?
A: APA style requires the use of Times New Roman 12-point font throughout the manuscript. However, you can use a sans serif font within figures.
Q: How do I insert automatic page numbers in MS Word for Mac?
A: To insert automatic page numbers, go to the "View" option in the top menu bar, select "Header and Footer," and click on "Page Number."
Q: Is it necessary to set different headers for the first page and subsequent pages in APA style?
A: Yes, APA style requires a different header format for the first page. Set this preference by checking the "Different First Page" option in the header-and-footer tab.
Q: Are there any shortcuts for inserting an en dash in MS Word for Mac?
A: Yes, you can assign a keyboard shortcut for inserting an en dash by going to "Insert," selecting "Symbol," and choosing the en dash.
 WHY YOU SHOULD CHOOSE SaasVideoReviews
WHY YOU SHOULD CHOOSE SaasVideoReviews