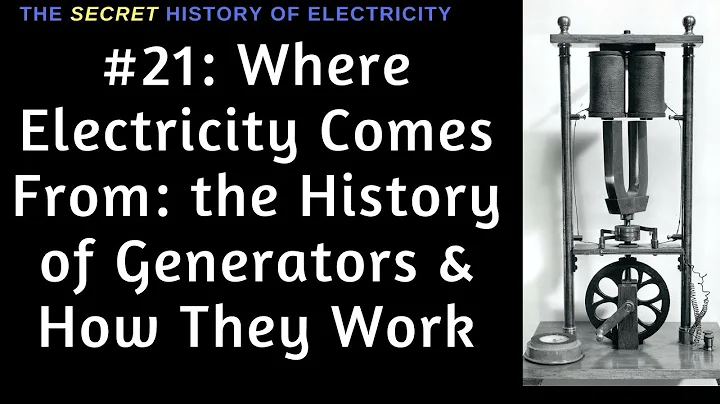Easy Steps for Creating Professional Text Animations in After Effects
Table of Contents:
- Introduction
- The Power of Text Animation in Adobe After Effects
- Creating a Clean and Simple Text Animation
- Choosing the Right Font for Your Animation
- Centering and Formatting Your Text
- Applying Animation Presets to Your Text
- Creating a Fade-in Effect for Your Text
- Adding Tracking Animation to Your Text
- Enhancing Your Animation with Blur Effects
- Exporting and Using Your Animation in Adobe Premiere Pro
The Power of Text Animation in Adobe After Effects
In today's digital world, visual content plays a crucial role in grabbing the attention of your audience. And when it comes to video production, text animation can be a powerful tool to add an extra layer of creativity and professionalism to your projects. Adobe After Effects, a popular software among motion graphics artists and filmmakers, offers a wide range of animation effects for text. While After Effects provides some predefined animation presets, they may not always meet your specific needs. In this article, we will explore how to create a clean and simple text animation in After Effects that looks professional and captivating.
1. Introduction
Before diving into the animation process, let's get familiar with the basics of text animation in After Effects. We'll discuss the advantages of using text animation, its impact on your videos, and how you can use it to enhance your storytelling.
2. Creating a Clean and Simple Text Animation
To begin creating your text animation, you need to create a new composition in After Effects. We'll guide you through the step-by-step process of setting up your composition, selecting a suitable font, and adjusting the text size and spacing to achieve a cinematic look.
3. Choosing the Right Font for Your Animation
The choice of font can significantly impact the overall aesthetic of your text animation. We'll introduce you to a popular free font called Plato and show you how to download and apply it to your composition. Additionally, we'll offer tips on font thickness and spacing for a visually appealing result.
4. Centering and Formatting Your Text
Ensuring that your text is properly centered and formatted is essential for a professional-looking animation. We'll show you how to easily center your text using the selection tool and adjust the alignment in the paragraph tab. This step will lay the foundation for the animation effects we'll apply later.
5. Applying Animation Presets to Your Text
After Effects comes with a variety of animation presets that you can apply to your text. However, these presets may not always meet your specific requirements. We'll explore the built-in presets and explain why they may not be suitable for your text animation. Instead, we'll demonstrate how to create your own custom effects that are clean and visually captivating.
6. Creating a Fade-in Effect for Your Text
One of the most popular and visually pleasing text animation effects is the fade-in effect. We'll guide you through the process of animating the opacity of your text, allowing it to gradually fade in from zero opacity to full visibility. We'll also explain how adjusting the offset can change the animation from character-based to word-based, offering different creative possibilities.
7. Adding Tracking Animation to Your Text
Tracking animation can add an extra dimension to your text animation, creating a subtle yet effective visual impact. We'll show you how to animate the tracking amount, allowing your text to stretch and fade out smoothly. You'll learn how to adjust the tracking amount and center your text to achieve a cinematic movement effect.
8. Enhancing Your Animation with Blur Effects
To enhance the visual appeal of your text animation, we'll introduce you to the power of adding blur effects. By animating the blur property, your text will simultaneously fade in and become gradually sharper. We'll demonstrate how to apply blur effects, adjust the intensity, and create a smooth transition from a blurry to a sharp appearance.
9. Exporting and Using Your Animation in Adobe Premiere Pro
Once you've created your text animation in After Effects, you may want to use it in your Adobe Premiere Pro timeline. We'll explain how to export your animation as an essential graphic, which can be easily imported and customized in Premiere Pro. This feature allows you to change the text directly in Premiere Pro while preserving the animation effects you created in After Effects.
10. Conclusion and Further Resources
In the final section, we'll summarize the key points covered in this article and highlight the benefits of integrating text animation into your video projects. We'll also provide a link to our website, where you can find additional resources, templates, and presets to enhance your filmmaking and motion graphics work.
Highlights:
- Explore the power of text animation in Adobe After Effects
- Create clean and simple text animations that look professional
- Choose the right font and formatting for your animation
- Apply custom animation effects to your text
- Create fade-in effects for a visually captivating result
- Add tracking animation to enhance movement
- Enhance your animation with blur effects
- Export and use your animation in Adobe Premiere Pro
FAQ:
Q: Can I apply custom animation effects to my text in Adobe After Effects?
A: Yes, After Effects allows you to create custom animation effects for your text, giving you full control over the visual appearance and movement.
Q: How can I make my text fade in gradually?
A: To create a fade-in effect, you can animate the opacity of your text from zero to full visibility. This can be achieved by adjusting the offset in the animation properties.
Q: Is it possible to add blur effects to my text animation?
A: Absolutely. By animating the blur property of your text, you can create a smooth transition from a blurry to a sharp appearance, adding an extra level of visual appeal to your animation.
Q: Can I use my text animation in Adobe Premiere Pro?
A: Yes, After Effects allows you to export your text animation as an essential graphic, which can be easily imported and customized in Adobe Premiere Pro. This allows you to change the text directly in Premiere Pro while preserving the animation effects you created in After Effects.
 WHY YOU SHOULD CHOOSE SaasVideoReviews
WHY YOU SHOULD CHOOSE SaasVideoReviews