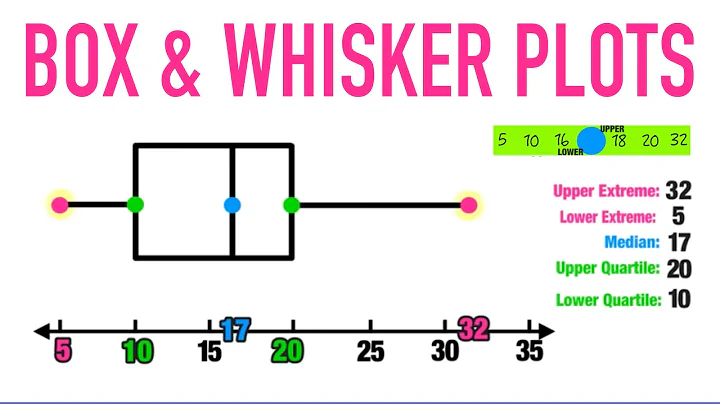Efficiently Manage Your Team with an Excel Calendar
Table of Contents
- Introduction
- Why Team Calendars are Important
- Different Ways to Create Team Calendars
- Using Excel for Team Calendars
- Creating a Monthly Calendar Template
- Adding Staff and Dates
- Formatting the Calendar
- Creating Templates for Each Month
- Customizing the Calendar
- Scheduling in the Calendar
- Copying and Clearing Entries
- Conclusion
Building a Team Calendar in Excel
In today's fast-paced business environment, effective team coordination and scheduling are crucial for success. One powerful tool that can help teams stay organized is a team calendar. Team calendars not only provide a visual overview of important events and tasks but also ensure that everyone on the team is on the same page. While there are various ways to create team calendars, one popular approach is using Microsoft Excel. In this article, we will walk you through the process of building a team calendar in Excel step by step.
Why Team Calendars are Important
Before we delve into the technical aspects of creating a team calendar in Excel, let's first understand why team calendars are important. A team calendar serves as a centralized hub where team members can view and track upcoming events, deadlines, vacations, and other important information. It helps in avoiding scheduling conflicts, ensuring adequate coverage, and fostering collaboration among team members. Additionally, team calendars provide a visual representation of the team's workload and can aid in resource allocation and planning.
Different Ways to Create Team Calendars
There are several different ways to create team calendars, depending on the tools and platforms available to your team. Some popular options include using Outlook, Planner, or SharePoint. These tools offer built-in calendar features that facilitate team collaboration and scheduling. However, if you prefer a more customizable and do-it-yourself approach, Excel can be an excellent choice. With Excel, you have complete control over the design, layout, and functionality of your team calendar.
Using Excel for Team Calendars
Excel is a versatile software program that offers a wide range of features and functions, making it a flexible tool for creating team calendars. By leveraging its spreadsheet capabilities, you can create a visually appealing and interactive team calendar that suits your team's specific needs. In the following sections, we will guide you through the process of building a team calendar in Excel from scratch.
Creating a Monthly Calendar Template
The first step in creating a team calendar in Excel is to establish a monthly calendar template. This template will serve as the basis for all the subsequent months' calendars. To access calendar templates in Excel, go to the "New" tab and search for "calendar." Excel offers several pre-designed calendar templates that you can use as a starting point. However, for the purpose of this guide, we will create a custom template manually.
Adding Staff and Dates
Once you have your calendar template set up, the next step is to populate it with the necessary information, such as staff names and dates. In our example, we will have staff names displayed in columns and the dates in rows. You can customize this arrangement based on your team's preferences. Start by entering the staff names in the first column and the first date in the top-left cell. Fill in the remaining dates for the entire month using Excel's auto-fill feature.
Formatting the Calendar
After entering the staff names and dates, the initial calendar might appear cluttered and hard to read. To improve the readability, you can apply formatting to the calendar. Start by copying the staff names to the row beneath using Excel's formula feature. Next, select all the dates and format them to display only the weekday using the "Custom Format" option. Similarly, format the rest of the dates to show the day number within each week. Adjust the column width to ensure the calendar fits comfortably on the screen.
Creating Templates for Each Month
Now that you have a functional monthly calendar template, the next step is to create individual templates for each month. Duplicate the template sheet and rename it accordingly, such as "Jan 2018" for January. Update the start date for the specific month in one cell. Hide any unnecessary rows or columns to optimize space. Repeat this process for each month, ensuring you have a separate sheet for each month of the year.
Customizing the Calendar
The beauty of building a team calendar in Excel is the ability to customize it according to your team's specific needs. You can add color-coded sections to signify different event types or availability. For example, you can use colors to indicate vacations, client meetings, or important deadlines. To do this, select the desired date range and apply the appropriate fill color. Experiment with different formatting options to make the calendar visually appealing and easy to interpret at a glance.
Scheduling in the Calendar
Once you have your team calendar set up, you can begin scheduling events, tasks, and other important information. To schedule an event, simply select the relevant date range and enter the details in the cell. You can merge and center the content for better visibility. Additionally, you can apply color coding to highlight specific events or projects, making them stand out. This allows team members to quickly identify important information and allocate their time and resources accordingly.
Copying and Clearing Entries
In many cases, team calendars require regular updates and recurring events. Excel provides convenient features for copying and clearing entries quickly. For example, if you have a weekly meeting scheduled every Monday and Tuesday, you can copy the entry for the first week and paste it to the subsequent weeks. This saves time and ensures consistency in scheduling. Similarly, if an event gets canceled or changed, you can simply clear the entry by replacing it with a blank cell.
Conclusion
In conclusion, team calendars are essential tools for effective coordination and scheduling within teams. By leveraging the capabilities of Microsoft Excel, you can create customized and visually appealing team calendars that meet your team's specific needs. From setting up a monthly calendar template to scheduling events and making adjustments, Excel offers a flexible and powerful platform for organizing your team's activities. With a well-designed team calendar, you can enhance collaboration, avoid scheduling conflicts, and improve overall team productivity. So why not give it a try? Invest some time in building a team calendar in Excel, and watch your team's efficiency soar.
FAQs
Q: Can I use other software platforms, such as Outlook or SharePoint, for team calendars?
A: Yes, Outlook, Planner, and SharePoint offer built-in calendar features that facilitate team collaboration and scheduling. However, if you prefer more customization options, Excel is a great alternative.
Q: Are there any pre-designed calendar templates available in Excel?
A: Yes, Excel provides a variety of pre-designed calendar templates that you can use as a starting point. However, in this guide, we focus on creating a custom template manually.
Q: Can I color code specific events or tasks in the team calendar?
A: Absolutely! Excel allows you to apply color-coded formatting to differentiate between different event types or tasks. This makes it easier for team members to identify and prioritize their activities.
Q: How do I schedule recurring events in the team calendar?
A: You can schedule recurring events by copying and pasting entries from one week to the next. This saves time and ensures consistency in scheduling.
Q: Can I make adjustments or clear entries in the team calendar?
A: Yes, Excel provides options to make adjustments or clear entries in the team calendar. If an event gets canceled or changed, you can simply replace the entry with a blank cell.
 WHY YOU SHOULD CHOOSE SaasVideoReviews
WHY YOU SHOULD CHOOSE SaasVideoReviews