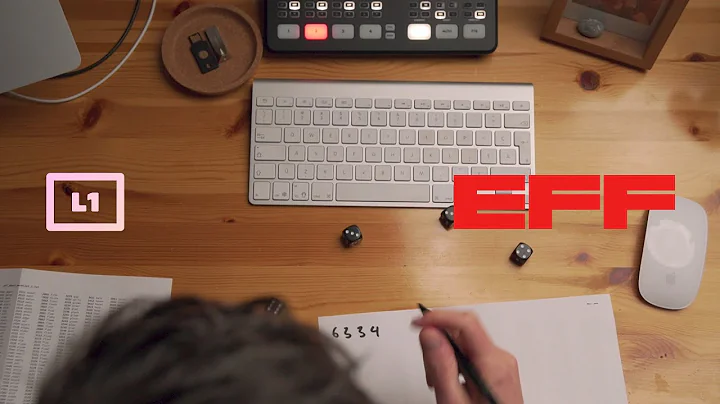Fix Camel Casing in Power Query
Table of Contents:
- Introduction
- Understanding Camel Casing
- The Issue with Camel Cased Column Headers
- Introducing the Column Header Renaming Script
- Step by Step Guide to Rename Column Headers
5.1. Creating a New Source
5.2. Accessing the Advanced Editor
5.3. Pasting the Provided Script
5.4. Creating a Parameter
5.5. Invoking the Function
5.6. Changing the Column Names
- Benefits of Using the Script
- Conclusion
Article:
Introduction
With Christmas just around the corner, it's time to spread some holiday cheer. In the spirit of giving, I have a special gift for all of you. If you often find yourself dealing with the camel case scenario in your data, I have a script that will make your life a whole lot easier. This script allows you to rename column headers when they have the camel casing scenario, saving you time and effort. So, let's dive in and explore how this script can simplify your data manipulation process.
Understanding Camel Casing
Before we delve into the specifics of the script, let's take a moment to understand what camel casing is. Camel casing is a naming convention where spaces between words are removed, and each word is capitalized except the first one. For example, "customerAlternateKey" is a camel cased column header. While this convention is widely used, it can make the column names challenging to read and comprehend.
The Issue with Camel Cased Column Headers
The camel casing scenario can cause problems when working with data, especially in Power Query Editor. When data is imported or sourced incorrectly, column headers may end up in camel case format. This can make it difficult to distinguish between words and affects the readability of the data. Renaming each column manually can be time-consuming, especially when dealing with large datasets or multiple tables.
Introducing the Column Header Renaming Script
To address this issue, I have created a script that simplifies the process of renaming column headers. This script automates the task, saving you valuable time and effort. You can find the script in the description section below. It is my Christmas gift to you, so make sure to grab it and keep it handy for whenever you encounter the camel case scenario.
Step by Step Guide to Rename Column Headers
Now, let's walk through the step by step process of using the script to rename column headers in Power Query Editor. Follow these instructions to streamline your data manipulation workflow:
5.1. Creating a New Source
To begin, select the "Home" tab at the top of the screen in Power Query Editor. From the dropdown menu, choose "New Source." In this case, we will be selecting a "Blank Query" as our new source.
5.2. Accessing the Advanced Editor
Next, click on the "Advanced Editor" button. You can find this option either on the "Home" tab or the "View" tab. It's located in the "Advanced" section of the ribbon.
5.3. Pasting the Provided Script
In the Advanced Editor, highlight the existing script and replace it with the script provided in the description section. Simply copy the entire script and paste it into the Advanced Editor.
5.4. Creating a Parameter
Once you have pasted the script, click on the "Done" button. This creates a parameter that will rename our column headers. Take note that no input is required for the parameter in the source query. We will use it in the table where we want the renaming to occur.
5.5. Invoking the Function
Switch back to the table where you want to perform the column renaming. To invoke the renaming function, click on the "FX" button next to the formula bar. If the formula bar is not visible, you can enable it by going to the "View" tab and selecting "Formula Bar."
5.6. Changing the Column Names
In the formula bar, after the equal sign, type in "table." This will provide a list of options for manipulating the table. From the options, select "Transform Column Names." A user interface will pop up, guiding you through the renaming process. Enter the name of the previous step as the table reference and the name of the FX function as the name generator. Close the parentheses and hit enter to see the column names change dynamically.
Benefits of Using the Script
Using this script offers several benefits for data manipulation tasks. First and foremost, it saves a significant amount of time, especially when dealing with large datasets or multiple tables. The automation provided by the script eliminates the need for manual renaming, reducing the chances of errors. Additionally, this script ensures consistency in column naming conventions, making the data more organized and easier to work with.
Conclusion
In conclusion, dealing with camel case column headers can be a time-consuming and tedious task. However, with the script provided, you can simplify and automate the renaming process, saving yourself valuable time and effort. This gift is my way of spreading some Christmas cheer and making your data manipulation tasks a little bit easier. So, grab the script, follow the step-by-step guide, and enjoy the benefits of streamlined data renaming. Have a wonderful holiday season, and Merry Christmas!
Highlights:
- Simplify the process of renaming camel case column headers.
- Automate the renaming process to save time and effort.
- Step-by-step guide to using the provided script in Power Query Editor.
- Benefits of using the script, including time-saving and error reduction.
- Spread some Christmas cheer by simplifying your data manipulation tasks.
FAQ
Q: Can I use the script for renaming column headers in multiple tables?
A: Yes, the script can be used for renaming column headers in multiple tables. Simply follow the same steps outlined in the guide for each table where you want the renaming to occur.
Q: Will the script work for other data manipulation tasks in Power Query Editor?
A: The script is specifically designed for renaming camel case column headers. However, you can explore and modify the script to suit other data manipulation requirements in Power Query Editor.
Q: Can I modify the script to change the column headers in a different format other than spaces?
A: Yes, you can modify the script according to your specific requirements. The provided script is a starting point, and you can customize it to change the column headers in a different format if needed.
Q: Is the script compatible with all versions of Power Query Editor?
A: The script should work with most versions of Power Query Editor. However, it's always recommended to ensure you're using the latest version to leverage any new features and improvements.
 WHY YOU SHOULD CHOOSE SaasVideoReviews
WHY YOU SHOULD CHOOSE SaasVideoReviews