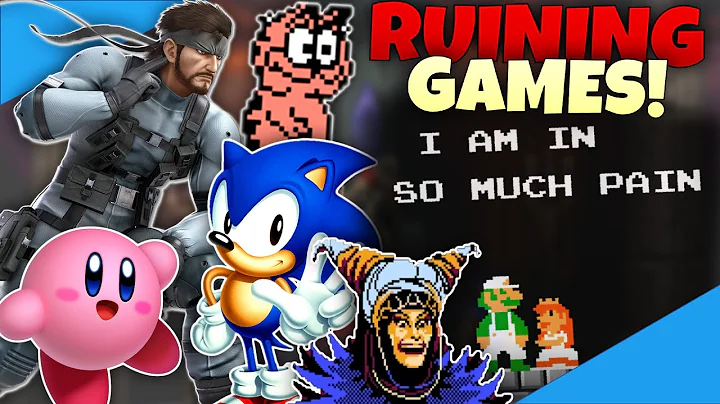Learn Morse Code with Arduino Translator
Table of Contents
- Introduction
- Setting up the Morse Code Translator
- Understanding the Code
- Functions in the Code
- 4.1. The Dot Function
- 4.2. The Dash Function
- 4.3. The Translate Function
- 4.4. The Do String Function
- Putting It All Together
- Testing the Morse Code Translator
- Pros and Cons
- Conclusion
Introduction
In this article, we will explore a Morse code translator that can take text inputs and translate them into Morse code. We will discuss how to set up the translator, understand the code behind it, and explore the different functions used in the program. By the end of this article, you will have a clear understanding of how the Morse code translator works and be able to create your own version.
Setting up the Morse Code Translator
To set up the Morse code translator, you will need an Arduino Nano, an active buzzer, an LED, and some jumper wires. Connect the grounds of the Arduino, buzzer, and LED together, and connect the +5V of the Arduino to the positive rail of the breadboard. Connect the signal pin of the buzzer to pin D6 on the Arduino, and connect the cathode of the LED to pin D12 with a resistor. The pin assignments can be changed according to your preference.
Understanding the Code
The code for the Morse code translator uses the Arduino programming language. It translates serial input into Morse code, which is then sent to the buzzer and LED for output. The code has a few limitations, such as only supporting uppercase letters and excluding numbers. However, you can modify the code to suit your requirements.
Functions in the Code
4.1. The Dot Function
The dot function is responsible for playing the short beep of the Morse code. It turns on the buzzer and LED for a short duration, representing a dot in Morse code. If you don't have an active buzzer, you can modify the code to use the Arduino's built-in tone command instead.
4.2. The Dash Function
The dash function plays a longer beep, representing a dash in Morse code. It follows a similar structure to the dot function but with a longer duration. The buzzer and LED are turned off after the desired duration.
4.3. The Translate Function
The translate function is used to convert individual characters into their corresponding Morse code. It uses a switch statement to map each character to its Morse code representation. For example, the character 'a' is translated to dot-dash.
4.4. The Do String Function
The do string function processes the entire input string and calls the translate function for each character. It also calculates the length of the input string and loops through each character to translate it into Morse code. The translated Morse code is then played using the dot and dash functions.
Putting It All Together
Once the setup and functions are defined, the main loop of the program listens for serial input. When a character is received, it is added to the input string. If a newline character is detected, indicating the end of the input, the string is processed using the do string function. After a brief delay, the string is reset to allow for new input.
Testing the Morse Code Translator
To test the Morse code translator, connect the Arduino to your computer and open the serial monitor. Type in a string of characters, making sure to use uppercase letters. Press enter to send the input to the translator. The translated Morse code will be played through the buzzer and LED.
Pros and Cons
Pros:
- Simple and easy to understand code
- Provides a hands-on learning experience for programming and hardware
Cons:
- Limited support for lowercase letters and numbers
- Requires additional modifications for different components, such as using a passive buzzer or Raspberry Pi
Conclusion
In conclusion, the Morse code translator is a fascinating project that combines programming and hardware to translate text into Morse code. Through this article, we have discussed the setup process, code structure, and different functions used in the program. By following the instructions and exploring the code, you can create your own Morse code translator. Have fun experimenting with different inputs and expanding the functionality of the translator.
Highlights
- Learn how to set up a Morse code translator using an Arduino Nano
- Understand the code structure and functions used in the program
- Translate text inputs into Morse code and output through a buzzer and LED
- Customize the code to suit your requirements and experiment with different components
- Gain hands-on experience in programming and hardware integration
FAQ
Q: Can I use lowercase letters with the Morse code translator?
A: The provided code only supports uppercase letters. However, you can modify the code to include lowercase letters if needed.
Q: How can I include numbers in the Morse code translation?
A: The code in its current form does not support numbers. To add number support, you will need to update the translate function to include Morse code representations for each number.
Q: Can I use a passive buzzer instead of an active buzzer?
A: Yes, you can modify the code to work with a passive buzzer by using the Arduino's tone command instead of the digital write function.
Q: Is it possible to use this Morse code translator with a Raspberry Pi instead of an Arduino?
A: Yes, you can adapt the code to work with a Raspberry Pi by replacing the digital write function with appropriate GPIO commands. However, additional modifications will be needed to handle input and output on the Raspberry Pi.
Q: What other modifications can I make to enhance the Morse code translator?
A: You can explore various enhancements such as adding support for special characters, creating a user interface, adding functionality to save and load Morse code translations, and incorporating additional output devices for visual or tactile feedback.
 WHY YOU SHOULD CHOOSE SaasVideoReviews
WHY YOU SHOULD CHOOSE SaasVideoReviews