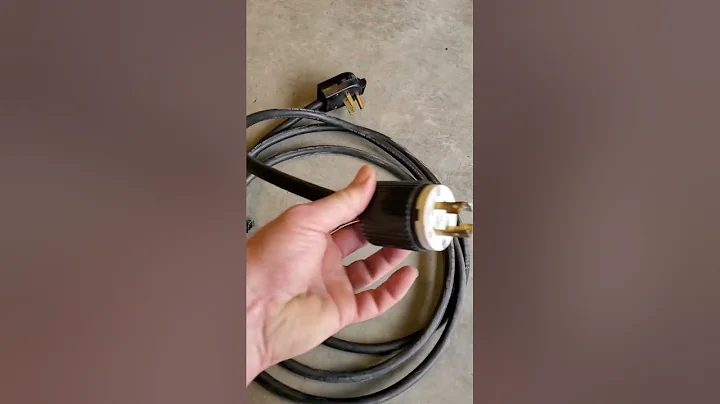Master iMovie's Hidden Title Options with This Tutorial
Table of Contents:
- Introduction
- Adding Text in iMovie
2.1 Opening iMovie and accessing Titles
2.2 Choosing and applying text effects
2.3 Adjusting the text overlay
2.4 Changing font, size, and styles
2.5 Customizing text color
- Using Themed Texts
3.1 Accessing Theme settings
3.2 Applying a new theme
3.3 Exploring different text effects
3.4 Making adjustments and customization
- Conclusion
Adding Text in iMovie: Enhancing Your Video Presentation
In today's digital era, video content has become more popular than ever before. Whether you're creating videos for personal or professional use, adding text overlays can greatly enhance your video presentation. iMovie, a widely used video editing software, offers various options and features to incorporate captivating text elements into your videos. This article will guide you step-by-step on how to add text in iMovie, from accessing titles to applying effects and customizing the appearance of the text overlays. Additionally, we'll explore the use of themed texts to create visually appealing and thematic video projects. So let's dive in and discover the exciting possibilities of text manipulation in iMovie.
1. Introduction
In this introductory section, we will provide a brief overview of the importance of adding text to videos and introduce iMovie as a versatile video editing software that allows users to incorporate text overlays seamlessly.
2. Adding Text in iMovie
2.1 Opening iMovie and accessing Titles
To begin adding text to your video, open iMovie and familiarize yourself with the different options available on the interface. Locate the "Titles" tab in the middle section of the interface, which will allow you to access a wide range of text options to enhance your videos.
2.2 Choosing and applying text effects
Once you have accessed the Titles section, you will be presented with various text effects. By exploring these effects, you can select the one that best suits your video's theme or message. Experiment with different effects such as fading in and out, zooming in, or text separation to find the most suitable one for your video.
2.3 Adjusting the text overlay
After selecting a text effect, you can now apply it to your video by dragging and dropping it onto the desired clip. Use the draggable ends of the overlay to adjust its duration and position according to your preferences. You can easily move the overlay to a different point in the video if needed.
2.4 Changing font, size, and styles
To customize the appearance of the text overlay, double-click on the "Title Text Here" section. This will open up a set of settings where you can modify the font, size, and style of the text. Choose from a selection of different fonts and experiment with bold, italic, and outlined formatting for added impact.
2.5 Customizing text color
Adding a pop of color to your text overlay can make it visually appealing and help it stand out. Click on the color box and use the color picker tool to select a hue that matches your video's aesthetic. You can also adjust the text color using Apple's predefined options or manually inputting color codes for unlimited customization possibilities.
3. Using Themed Texts
3.1 Accessing Theme settings
iMovie offers themed texts that come with pre-designed backgrounds and effects. To access these themed text options, navigate to the "Project Settings" by clicking on the corresponding icon. Explore the various themes available and choose the one that complements your video's style and theme.
3.2 Applying a new theme
Select your desired theme, such as "Neon" for a fun and summery vibe, and click on "Change" to apply it to your video project instantly. By changing the theme, iMovie will automatically add new title options and effects associated with the chosen theme, providing you with creative possibilities to enhance your video.
3.3 Exploring different text effects
With the newly applied theme, you can now explore the different text effects available. Each theme offers unique text options that align with its overall style. Play around with these effects to find the perfect match for your video.
3.4 Making adjustments and customization
While themed texts offer a simplified and cohesive look, customization options are somewhat limited compared to regular text overlays. However, you can still make adjustments to the themed text's duration and position. Double-click on the text to modify its content, ensuring it conveys your intended message effectively.
4. Conclusion
Adding text in iMovie allows you to enhance your video presentations by incorporating captivating overlays. By following the steps outlined in this article, you can unleash your creativity and experiment with different text effects, fonts, sizes, styles, and colors. Additionally, themed texts offer a quick and easy way to create visually appealing videos with pre-designed backgrounds and effects. With iMovie's intuitive interface and versatile text options, you can take your videos to the next level and engage your viewers on a whole new level. So, start exploring the possibilities and make your videos stand out with professionally designed text overlays in iMovie.
Highlights:
- Learn how to add text overlays to your videos in iMovie
- Explore different text effects, fonts, styles, and colors
- Discover the use of themed texts to enhance your video projects
- Customize the duration and position of text overlays
- Create visually appealing videos with pre-designed themes
- Unleash your creativity and engage your audience with captivating text overlays
FAQ:
Q: Can I change the duration of the text overlay in iMovie?
A: Yes, you can easily adjust the duration of the text overlay by dragging its ends to make it longer or shorter according to your preferences.
Q: How can I change the font and size of the text in iMovie?
A: Simply double-click on the text overlay and navigate to the font and size settings to choose from a variety of options.
Q: Can I customize the color of the text overlay to match my video's style?
A: Absolutely! iMovie provides a color picker tool that allows you to select any desired color for your text overlay, ensuring it complements your video's aesthetic.
Q: Are there any limitations to customizing themed texts in iMovie?
A: Themed texts offer a simplified and cohesive look with fewer customization options compared to regular text overlays. However, you can still modify the duration and content of themed texts to match your video's message.
 WHY YOU SHOULD CHOOSE SaasVideoReviews
WHY YOU SHOULD CHOOSE SaasVideoReviews