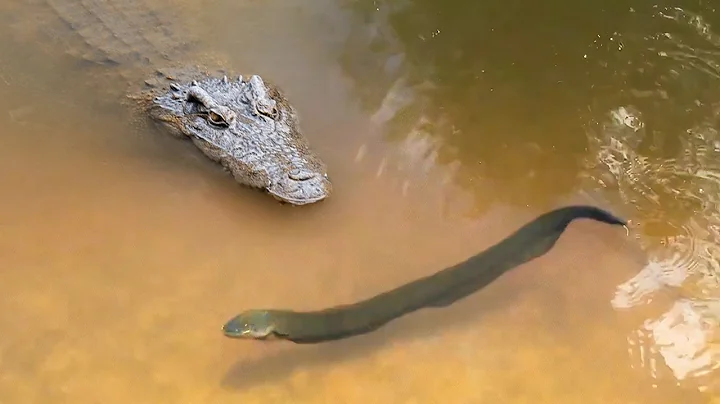Master Putty: SSH and Key Generation on Windows
Table of Contents:
- Introduction
- How to Install Putty
2.1. Searching for Putty
2.2. Downloading Putty
2.3. Installing Putty
2.4. Setting Up Default Settings
- Connecting to a Remote Server Using Putty
3.1. Connecting with Username and Password
3.2. Connecting with Key Pair
3.3. Converting a Key Made with Open SSL
- Conclusion
- FAQs
How to Install and Use Putty for Remote Server Access
Installing and using PuTTY for remote server access is essential for any tech-savvy individual. This comprehensive guide will walk you through the step-by-step process of installing PuTTY and using it to connect to a remote server. Whether you prefer using a username and password or a key pair for authentication, this guide will cover both methods and explain how to convert a key made with OpenSSL for PuTTY.
1. Introduction
Remote server access is a crucial aspect of managing and maintaining various online platforms. PuTTY, a free and open-source software, provides a reliable and secure way to access remote servers using various protocols such as SSH, Telnet, and more. In this guide, we will focus on using PuTTY for SSH-based remote server access.
2. How to Install Putty
Before you can start using PuTTY, you need to install it on your Windows machine. The installation process is straightforward and consists of three main steps: searching for PuTTY, downloading it, and installing it.
2.1. Searching for Putty
To begin, open your web browser and search for PuTTY. The official website, putty.org, should be the first search result. Click on the link to navigate to the PuTTY download page.
2.2. Downloading Putty
On the PuTTY download page, you will find various download options. Choose the appropriate version based on your system architecture. If you are unsure, the 64-bit version is a safe choice for most modern computers. Once selected, click on the download link to start the download.
2.3. Installing Putty
After the download is complete, locate the downloaded MSI file and open it. Follow the on-screen instructions to install PuTTY on your computer. During the installation process, you can choose the destination folder and whether to create a shortcut on your desktop. Customize these options according to your preferences.
2.4. Setting Up Default Settings
Once PuTTY is installed, it's essential to configure the default settings according to your preferences. Open PuTTY by clicking on the shortcut on your desktop. The first thing you'll want to do is adjust the size of the PuTTY window. Go to Options > Window and set the width and height to your desired values.
Next, navigate to Appearance and customize the cursor appearance, if desired. Pay special attention to the font size, as the default 10-point size may be too small for comfortable reading. Adjust it to a size that suits you, such as 16 points.
In the Colors section, you can change the background and font colors according to your preference. Consider using a high contrast combination for better visibility. Remember to save these settings as your default by going to Session, clicking on "Default Settings," and saving the changes.
3. Connecting to a Remote Server Using PuTTY
PuTTY offers two primary methods of authentication when connecting to a remote server: using a username and password or using a key pair. We will cover both methods and provide instructions on how to set them up.
3.1. Connecting with Username and Password
The traditional method of connecting to a remote server involves using a username and password. To establish this type of connection, follow these steps:
- Open PuTTY and click on the shortcut for your server or create a new session by clicking on the "New Session" button.
- Enter the IP address or hostname of your server in the designated field.
- Provide the username and password for your remote server in the appropriate fields.
- Click on "Connect" to establish the connection.
Upon connecting for the first time, you may be prompted to accept the server's fingerprint. Confirm the fingerprint to proceed. Once connected, you can execute commands and perform various tasks on the remote server.
3.2. Connecting with Key Pair
Using a key pair for authentication adds an extra layer of security to your remote server access. Before you can connect using a key pair, you need to generate one. PuTTY comes with a tool called PuTTYgen, which allows you to create a private and public key pair.
Follow these steps to create and use a key pair for connecting to a remote server:
- Open PuTTYgen by clicking on the "Start" button and selecting PuTTYgen from the list of available tools.
- Click on "Generate" and start moving your mouse to generate randomness for key generation.
- Once the key pair is generated, save the private key to a secure location on your computer.
- Copy the contents of the public key, as you will need to add it to your remote server's authorized keys.
- Connect to your server using PuTTY and go to the .ssh directory.
- If the authorized_keys file doesn't exist, create one using a text editor like Vi.
- Paste the contents of the public key into the authorized_keys file and save it.
- Change the permissions of the authorized_keys file to 600.
- Close PuTTY and open it again. Load your server profile and specify the path to your private key under SSH > Auth.
- Click on "Open" to establish the connection. PuTTY will use the private key for authentication, eliminating the need for a password.
3.3. Converting a Key Made with Open SSL
If you already have a key pair generated with Open SSL, it can be converted to a format compatible with PuTTY. Follow these steps to convert an Open SSL key:
- Open PuTTYgen and click on "Conversions" in the menu.
- Select "Import Key" and choose your Open SSL private key.
- Once imported, save the key in the PuTTY format, giving it a distinguishable name.
- Load the converted key in PuTTY by specifying its path under SSH > Auth in the session setup.
- Connect to your server using PuTTY. The converted key should now work for authentication.
4. Conclusion
PuTTY is a powerful tool for accessing remote servers securely. Whether you're connecting with a username and password or using a key pair, PuTTY offers a user-friendly interface and robust security features. With the knowledge gained from this guide, you can confidently install PuTTY, configure its settings, and connect to remote servers using different authentication methods.
5. FAQs
Q: Is PuTTY compatible with operating systems other than Windows?
A: While PuTTY is primarily designed for Windows systems, there are alternative versions available for macOS and UNIX-like operating systems.
Q: Can I save multiple server profiles in PuTTY?
A: Yes, PuTTY allows you to save session profiles for each server you connect to. This way, you can easily load the desired profile and connect without re-entering server details.
Q: Can I automate PuTTY connections?
A: Yes, PuTTY provides command-line options that allow you to automate connections using scripts or batch files.
Q: Can I use PuTTY to transfer files between my local machine and a remote server?
A: While PuTTY does not have built-in file transfer capabilities, it works seamlessly with other utilities like WinSCP or PSCP, which enable secure file transfers between the local machine and remote servers.
Q: Is it possible to customize the appearance of PuTTY's terminal window?
A: Yes, PuTTY allows you to customize various visual aspects, such as font size, colors, and cursor appearance. These settings can be accessed under the Appearance section in the configuration menu.
 WHY YOU SHOULD CHOOSE SaasVideoReviews
WHY YOU SHOULD CHOOSE SaasVideoReviews