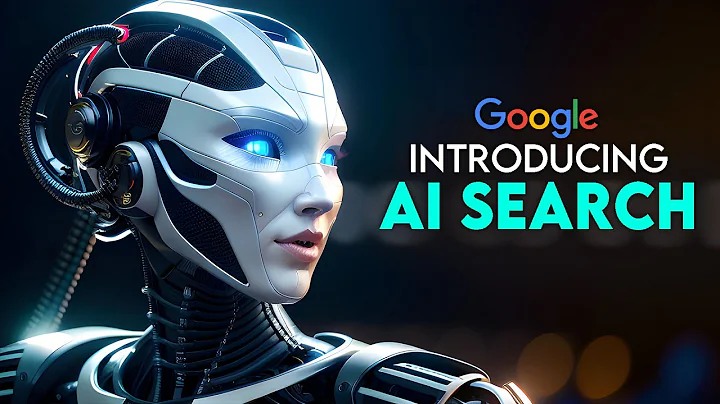Master the Art of Curving Text in Cricut Design Space
Table of Contents
- Introduction
- How to Upload a Design
- Adding Personalization to the Design
- Adjusting the Size and Placement of the Text
- Curving the Text
- Customizing the Design
- Adding Additional Elements
- Aligning and Centering the Elements
- Attaching the Design
- Finalizing the Design
- Conclusion
How to Curve Your Text for a Unique Design
Are you looking to add a creative touch to your designs? Curving text can be a great way to create a new and interesting look. In this article, we will walk you through the process of curving your text using Cricut Design Space. From uploading a design to customizing the elements and finally attaching the design, we will cover all the steps. So, let's get started!
1. Introduction
Before we begin, let's talk about the importance of curving text in design. By curving your text, you can create a circular design or add a unique touch to your projects. It's a great way to personalize your designs and make them stand out. Whether you're creating a welcome sign or a personalized gift, curving your text can add that extra wow factor.
2. How to Upload a Design
To start curving your text, you will first need to upload a design to Cricut Design Space. This can be done by clicking on the "Upload" button and choosing the design you want to work with. For this tutorial, we will be using the "Welcome to Our Home" SVG cut file from the December 2019 bundle. Make sure to check out the bundle and grab it before it expires.
3. Adding Personalization to the Design
Once you have uploaded your design, it's time to add some personalization. In our example, we will be adding the text "The Smiths" above the welcome sign. You can choose any text you like to make your design unique. Adjust the size and placement of the text to your liking and use the align tool to center it horizontally.
4. Adjusting the Size and Placement of the Text
To ensure that your text fits perfectly within your design, it's important to adjust the size and placement. In our example, we have set the size of the text to about 11 inches. Use the align tool to center the text horizontally and adjust the letter spacing to your preference.
5. Curving the Text
Now comes the fun part - curving the text. With the text selected, click on the "Curve" option in the toolbar. You will see a slider that allows you to adjust the curve's diameter. Slide it to the left to curve it upwards or to the right to curve it downwards. Play around with the slider until you achieve the desired curve for your text.
6. Customizing the Design
To make your design even more unique, you can customize it further. Experiment with different fonts, colors, and styles to match your personal preference. In our example, we are using the "Delicate Romance" font duo from the December bundle. Feel free to explore other fonts and design elements to create a design that truly reflects your style.
7. Adding Additional Elements
To enhance the overall look of your design, you can add additional elements. In our example, we are incorporating laurel wreaths on either side of the text. Duplicate the laurel and adjust their size and placement. You can also flip the laurel horizontally to create a symmetrical design.
8. Aligning and Centering the Elements
To achieve a balanced and professional-looking design, it's important to align and center the elements. Use the align tools to ensure that the text and additional elements are aligned vertically or horizontally. Distribute the elements evenly to maintain equal spacing between them.
9. Attaching the Design
Once you are satisfied with your design, it's time to attach all the elements together. Select everything on the screen and click on the "Attach" button. This will ensure that all the layers are cut together as one piece. Make sure your design fits within the cutting mat before proceeding.
10. Finalizing the Design
Before finalizing your design, double-check everything to ensure it is as you want it. Make any last-minute adjustments if needed. Once you are ready, click on "Make It" and proceed to cut your design using your Cricut machine.
11. Conclusion
Curving text in Cricut Design Space is a simple yet effective way to add a unique touch to your designs. By following the steps outlined in this article, you can create stunning designs that will impress your friends and family. So, unleash your creativity and start curving your text for that extra special touch!
 WHY YOU SHOULD CHOOSE SaasVideoReviews
WHY YOU SHOULD CHOOSE SaasVideoReviews