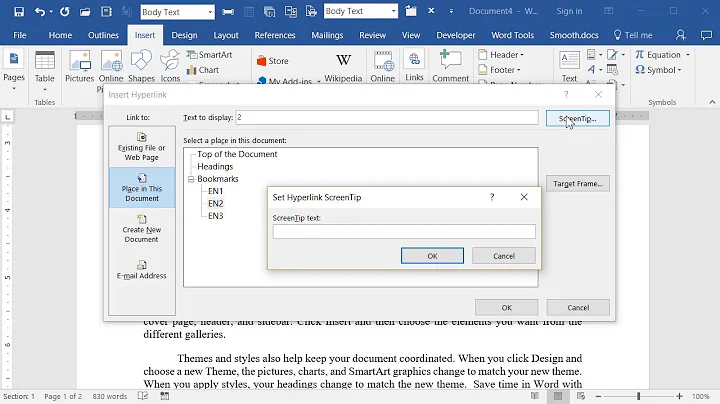Master the Fiery Text Effect in Photoshop
Table of Contents:
- Introduction
- Recommendations for Text Effects in Photoshop
- Creating a New Document
- Creating a Solid Color Layer
- Adding Text
- Creating a Stroke Effect
- Applying the Flame Filter
- Adding a Flame Texture
- Using Filters in the Filter Gallery
- Adding Flame Images
- Adding Smoke Images
- Adding Firework Images
- Adding Spark Images
- Creating a Glow Effect
- Adding Smoke and Color Effects
- Finalizing the Design
- Conclusion
Article
Introduction
Welcome to this tutorial on how to create unique flame text effects in Photoshop. In this tutorial, I will guide you through the steps needed to achieve stunning flame text effects that will make your designs stand out. Whether you are a beginner or an experienced Photoshop user, this tutorial will provide you with the knowledge and techniques to create impressive text effects. So, let's dive right in!
Recommendations for Text Effects in Photoshop
Before we begin, I would like to recommend using Envato Elements for a great collection of effects, textures, and backgrounds. With Envato Elements, you can easily find the perfect resources to enhance your designs and take them to the next level. So, be sure to check out Envato Elements for an extensive library of creative assets.
Creating a New Document
To start creating our flame text effect, let's begin by creating a new document with the dimensions of 1200 by 850 pixels. This size will provide enough space for our text and effects.
Creating a Solid Color Layer
Next, we need to create a solid color layer to serve as the background for our text. Select the "New Layer" option and choose "Solid Color" from the dropdown menu. Use the provided color code or select your desired color for the background.
Adding Text
Now, we can add our text to the document. Choose a font that suits your design aesthetic, and make sure to use all capital letters for a bold impact. Right-click on the text layer and select "Create Work Path" to convert the text into a path.
Creating a Stroke Effect
To create our flame effect, we will apply a stroke using the Filter option in Photoshop. Make the text layer invisible and create a new layer named "Stroke Flame." Go to Filter, Render, and select "Flame." Adjust the settings to achieve the desired stroke effect and click OK to apply the filter.
Applying the Flame Filter
The Flame filter may take some time to render, so please be patient. Once the filter is applied, press the Delete button to remove the board path and reveal the stroke flame effect.
Adding a Flame Texture
Create a new layer named "Flame Texture" on top of the stroke flame layer. Set the foreground and background colors to black and white. Right-click on the flame texture layer and select "Convert to Smart Object." Then, right-click again and choose "Create Clipping Mask." This will link the flame texture to the stroke flame layer.
Using Filters in the Filter Gallery
To enhance the flame texture, we will apply filters using the Filter Gallery. Go to Filter, Filter Gallery, and start experimenting with various filters. You can explore options like Sketch, Bas relief, and Brush strokes splatter to add more depth and detail to the flame texture. Play with the settings until you achieve the desired result.
Adding Flame Images
To make the flame text effect more realistic, we can add flame images to our design. It is recommended to add these images as Smart Objects for non-destructive editing. Go to File, Place Linked, and open the desired flame image. Adjust the blend mode of the flame image layer to "Screen" to blend it seamlessly with the text. Repeat this step to add more flame images as needed.
Adding Smoke Images
To create a smoky effect, we can add smoke images to our design. Again, use Smart Objects for non-destructive editing. Change the blend mode of the smoke image layers to "Screen" and adjust their position and size accordingly. To match the color of the smoke with the flames, go to Image, Adjustments, Hue/Saturation, and make the necessary adjustments. Duplicate the hue/saturation adjustments for each smoke image added.
Adding Firework Images
For an added visual impact, we can incorporate firework images into our design. Place the firework image on top of the solid color layer and transform it as needed to fill the background. Change the blend mode of the firework image layer to "Linear Dodge" and adjust the opacity to achieve the desired effect. Repeat this step to add more firework images and create a dynamic composition.
Adding Spark Images
To further enhance the flame text effect, we can add spark images. Place the spark image layers strategically across the text and adjust their position and size as desired. Group all the spark image layers together for better organization.
Creating a Glow Effect
Now, let's create a glowing effect to make our flame text shine. Duplicate the stroke flame layer, rename it as "Glow," and convert it into a Smart Object. Apply a Gaussian Blur effect with a radius of 25 pixels to soften the edges. Change the blend mode of the glow layer to "Hard Light" and adjust the opacity to 25%.
Adding Smoke and Color Effects
To add more depth and dimension to our design, place a smoke image on top of all layers and change its blend mode to "Screen." Resize the image to fill one side of the document and adjust its color using the Hue/Saturation adjustment. Apply a Gaussian Blur effect with a radius of 6 pixels to create a 3D effect. Repeat these steps to add more smoke images as desired.
Finalizing the Design
To complete our flame text effect, organize all the layers into groups for easier management. Adjust the opacity of the smoke group to 85% for a subtle effect. Add more smoke images to create additional depth and variation. Place them in a separate group and adjust the opacity to about 50%. Finally, refine the design by adding more sparks and adjusting their position and size. Take your time to achieve the desired result.
Conclusion
Congratulations! You have successfully created stunning flame text effects in Photoshop. In this tutorial, we have explored various techniques to achieve a realistic and captivating design. Remember to experiment and have fun while creating your own unique flame text effects. Thank you for following along, and feel free to check our channel for more exciting Photoshop tutorials.
 WHY YOU SHOULD CHOOSE SaasVideoReviews
WHY YOU SHOULD CHOOSE SaasVideoReviews