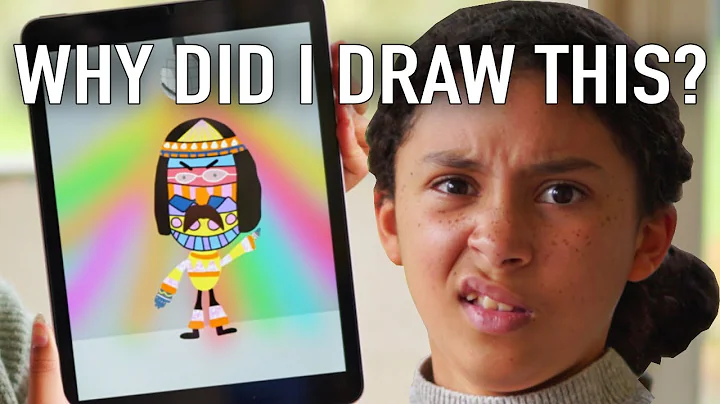Masterful Amazon FBA Shipping Tips for 2023
Table of Contents
- Introduction
- Creating a Shipping Plan on Amazon Seller Central
- Logging into Amazon Seller Central
- Navigating to Inventory
- Clicking on Manage FBA Shipments
- Sending the Shipment to Amazon
- Entering Shipment Details
- Adding the Supplier's Address
- Choosing the Marketplace
- Selecting the Listing
- Selecting Packing Details
- Choosing between Individual Units and Case Packed
- Creating a New Case Pack Template
- Naming the Packing Template
- Specifying the Number of Units per Box
- Entering the Dimensions and Weight of the Box
- Deciding on Labeling Options
- Saving the Template
- Specifying the Number of Boxes
- Getting Amazon Product Barcodes
- Printing SKU Labels
- Differentiating between UPC and FN SKU Barcodes
- Communicating Barcodes to the Supplier
- Confirming and Continuing the Shipping Plan
- Selecting the Ship Date and Shipping Mode
- Choosing the Amazon Warehouse
- Selecting a Shipping Carrier
- Accepting Charges and Confirming Shipping
- Printing Box Labels
Creating a Shipping Plan on Amazon Seller Central
To sell products on Amazon, you need to ship your inventory to their warehouses. This requires creating a shipping plan through your Amazon Seller Central account. Here is a step-by-step guide on how to do it.
1. Logging into Amazon Seller Central
Start by logging into your Amazon Seller Central account. Once logged in, proceed to the next step.
2. Navigating to Inventory
In your Seller Central dashboard, locate the "Inventory" tab. Click on it to access the inventory management options.
3. Clicking on Manage FBA Shipments
Within the Inventory menu, find and select the "Manage FBA Shipments" option. This will open a new page where you can manage your shipments.
4. Sending the Shipment to Amazon
On the Manage FBA Shipments page, click on the "Send to Amazon" button. This will initiate the shipping plan creation process.
5. Entering Shipment Details
In the shipping plan creation screen, you need to provide some essential information.
5.1 Adding the Supplier's Address
Enter the address from where your shipment originates. This address should be the location of your supplier.
5.2 Choosing the Marketplace
Select the specific Amazon marketplace where you will be selling your products. For example, choose "United States" if your target market is the US.
5.3 Selecting the Listing
Choose the product listing for which you are creating the shipping plan. This ensures that the inventory corresponds to the correct listing.
6. Selecting Packing Details
In this section, you will specify the packaging details for your shipment.
6.1 Choosing between Individual Units and Case Packed
Decide whether your products will be packed as individual units or as a case pack. Select "Individual Units" if you have multiple products or SKUs in one box. If you only have one type of product in your box, choose "Case Packed."
6.2 Creating a New Case Pack Template
If you select "Case Packed," you will need to create a case pack template.
6.3 Naming the Packing Template
Give a name to the packing template that identifies it with your product. For example, use the product name followed by the packaging description.
6.4 Specifying the Number of Units per Box
Enter the number of units that will be packed in one box. This information should match your actual packaging configuration.
6.5 Entering the Dimensions and Weight of the Box
Provide the dimensions and weight of one box. These details should be obtained from your supplier, and make sure to use the appropriate units (inches and pounds for Amazon).
6.6 Deciding on Labeling Options
Choose whether you will label the units yourself or have Amazon do it. It is generally more cost-effective to have your supplier or freight forwarder label the boxes.
6.7 Saving the Template
Save the packing template after entering all the necessary information.
7. Specifying the Number of Boxes
Indicate the number of boxes you will be sending to Amazon. This should match the actual number of boxes in your shipment.
8. Getting Amazon Product Barcodes
To ensure accurate tracking of your inventory, you need Amazon product barcodes.
8.1 Printing SKU Labels
Click on the "Print All SKU Labels" option to download a file containing the SKU labels for your products. These labels should be attached to each unit in your shipment.
8.2 Differentiating between UPC and FN SKU Barcodes
Note that there is a difference between UPC barcodes and FN SKU barcodes. For Amazon listings, only the FN SKU barcode is required. Obtain the UPC barcode from gs1.org, and provide it when creating your Amazon listing. However, for shipping purposes, use the FN SKU barcode.
8.3 Communicating Barcodes to the Supplier
Send the downloaded barcode file to your supplier and instruct them to label each unit with the provided FN SKU barcodes.
9. Confirming and Continuing the Shipping Plan
Review all the details in your shipping plan and ensure everything is accurate. Click on the "Confirm and Continue" button to proceed.
10. Selecting the Ship Date and Shipping Mode
Select the shipment's estimated ship date. If you are unsure of the exact date, choose a suitable approximation for now. You can always adjust it later.
Choose the shipping mode based on the recommendations of your freight forwarder or consult with them directly.
11. Choosing the Amazon Warehouse
Identify the Amazon warehouse where you need to send your products. In some cases, you may be required to ship to multiple warehouses.
12. Selecting a Shipping Carrier
Choose a shipping carrier that best fits your needs. While Amazon partnered carriers are available, you can select "Other" and use your own freight forwarder.
13. Accepting Charges and Confirming Shipping
Review the shipping charges and click on "Accept Charges and Confirm Shipping" to finalize your shipping plan.
14. Printing Box Labels
Finally, click on the "Print" button to generate shipping labels for each box in your shipment.
By following these steps, you can successfully create a shipping plan on Amazon Seller Central and send your products to the designated warehouses. Ensure accurate and efficient shipment management for a smooth selling experience on Amazon.
 WHY YOU SHOULD CHOOSE SaasVideoReviews
WHY YOU SHOULD CHOOSE SaasVideoReviews