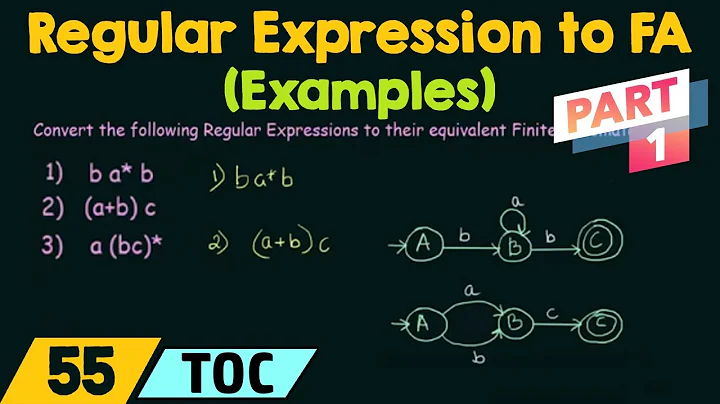Mastering Bad USB with Flipper Zero
Table of Contents
- Introduction
- Overview of the Flipper Zero
- Exploring the Bad USB Feature
- What is the Bad USB Feature?
- Writing Scripts in Ducky Language
- Understanding the Uses of Bad USB
- Getting Started with Notepad++
- Downloading and Installing Notepad++
- Configuring Notepad++ for Ducky Script
- Utilizing the Flipper Zero Playground
- Exploring the Playground on GitHub
- Accessing the Bad USB Section
- Downloading the Ducky Script Files
- Using Q Flipper for Firmware Updates
- Introduction to Q Flipper
- Updating Firmware with Q Flipper
- Using the Built-in File Manager
- Practical Applications of Bad USB
- Example: Rickrolling on Windows
- Exploring Light-hearted Pranks
- Reminder for Responsible Usage
- Conclusion
Exploring the Bad USB Feature of Flipper Zero
The Flipper Zero is a unique device that has generated a lot of interest due to its versatile capabilities. In this article, we will focus on a specific feature of the Flipper Zero known as the Bad USB feature. Let's dive into the intricate details of this intriguing function and explore what it has to offer.
What is the Bad USB Feature?
The Bad USB feature allows users to exploit the functionality of the Flipper Zero by writing scripts in the Ducky language. These scripts, saved as DOT txt files, can be executed using the Flipper Zero's bad USB capabilities. Such scripts have the potential to perform various actions, ranging from harmless pranks to more nefarious activities. The choice of script and its impact solely depends on the user's intentions.
Writing Scripts in Ducky Language
To create scripts for the bad USB feature, we first need to set up our environment. One essential tool for script creation is Notepad++, a powerful text editor that supports various languages and extensions. After downloading and installing Notepad++, we can proceed to configure it for Ducky Script, the language used for writing Flipper Zero scripts.
Understanding the Uses of Bad USB
Before delving deeper into the technical aspects, it is crucial to understand the possible uses and implications of the bad USB feature. While some scripts can be lighthearted and harmless, others can be potentially dangerous or illegal if used with malicious intent. Recognition of the responsibility that comes with this power is of utmost importance.
Getting Started with Notepad++
To begin writing scripts for the Flipper Zero's bad USB feature, we will use Notepad++ as our preferred text editor. This section will guide you through the process of downloading, installing, and configuring Notepad++ for Ducky Script.
Downloading and Installing Notepad++
Go to the official Notepad++ website and download the most recent version available. Once the download is complete, run the installer and follow the on-screen instructions to install Notepad++ on your system.
Configuring Notepad++ for Ducky Script
To enable Ducky Script in Notepad++, we need to import the user-defined language file for Ducky Script support. Download the "ducky_script_udl.xml" file from the Flipper Zero playground on GitHub. Open Notepad++, go to Language, select User Defined, and click on "Define your language." In the window that appears, click on "Import" and navigate to the downloaded "ducky_script_udl.xml" file. After successful import, close and reopen Notepad++. Now, when you select Language, you will see the option for Ducky Script.
Utilizing the Flipper Zero Playground
The Flipper Zero Playground is an extensive collection of files, documentation, and dumps related to the Flipper Zero. In this section, we will explore the playground on GitHub and specifically focus on the bad USB section.
Exploring the Playground on GitHub
Visit the Flipper Zero GitHub page and scroll down to find the playground section. This playground offers a wealth of resources related to Flipper Zero, allowing users to enhance their understanding and experiment with various functionalities.
Accessing the Bad USB Section
Within the playground, you will find the Bad USB section. Click on it to access a range of text files containing pre-written scripts that can be utilized for different purposes. It is crucial to choose scripts responsibly and ensure that they align with ethical guidelines and the intended use of the Flipper Zero's bad USB feature.
Downloading the Ducky Script Files
From the available options in the Bad USB section, download the Ducky Script files that interest you. Remember to save these files directly in the "bad USB" directory on your Flipper Zero's SD card for proper execution.
Using Q Flipper for Firmware Updates
Q Flipper is a versatile tool that allows users to control their Flipper Zero via a connected computer. It facilitates firmware updates, file management, and versatile control of the Flipper Zero. In this section, we will discuss how to utilize Q Flipper for firmware updates.
Introduction to Q Flipper
Q Flipper is a companion software for Flipper Zero that provides a user-friendly interface for managing the device. It can be used for firmware updates, configuring settings, and even controlling the Flipper Zero directly from the computer.
Updating Firmware with Q Flipper
To update your Flipper Zero's firmware using Q Flipper, connect your device to the computer and launch Q Flipper. It will mimic the Flipper Zero's interface on your screen. Go to the firmware update section and follow the on-screen instructions to complete the update process. It is crucial to stay up to date with the latest firmware to ensure optimal performance and security.
Using the Built-in File Manager
One of the useful features of Q Flipper is the built-in file manager. It allows easy access to the files stored on the Flipper Zero's SD card. By utilizing the file manager, you can organize, upload, and manage scripts for the bad USB feature efficiently.
Practical Applications of Bad USB
The bad USB feature of the Flipper Zero offers a wide range of practical applications, from harmless pranks to more serious use cases. In this section, we will explore an example and discuss responsible usage.
Example: Rickrolling on Windows
As a lighthearted example, let's explore how the bad USB feature can be used to perform a classic prank: Rickrolling. By utilizing a pre-written script available in the Flipper Zero playground, you can execute a script that opens a YouTube video of Rick Astley's "Never Gonna Give You Up" on a victim's Windows computer.
Exploring Light-hearted Pranks
Apart from Rickrolling, there are various other light-hearted pranks that can be performed using the bad USB feature. These pranks are meant to be harmless and entertaining, allowing users to have some fun without causing any harm or inconvenience.
Reminder for Responsible Usage
While the bad USB feature offers exciting possibilities, it is essential to remember the responsibility that comes with it. Using the Flipper Zero's bad USB feature responsibly involves respecting privacy, legality, and ethical guidelines. It is crucial to be mindful of the intended use of the device and avoid utilizing it for any malicious or harmful activities.
Conclusion
In conclusion, the bad USB feature of the Flipper Zero opens up a whole new world of possibilities. By understanding how to write scripts, utilizing the Flipper Zero playground, and harnessing the power of Q Flipper, users can explore various applications of the Flipper Zero's bad USB feature. However, it is essential to approach this feature with responsibility and respect for ethical boundaries. With the right mindset and intention, the bad USB feature can be a valuable tool for learning, experimentation, and harmless fun.
 WHY YOU SHOULD CHOOSE SaasVideoReviews
WHY YOU SHOULD CHOOSE SaasVideoReviews