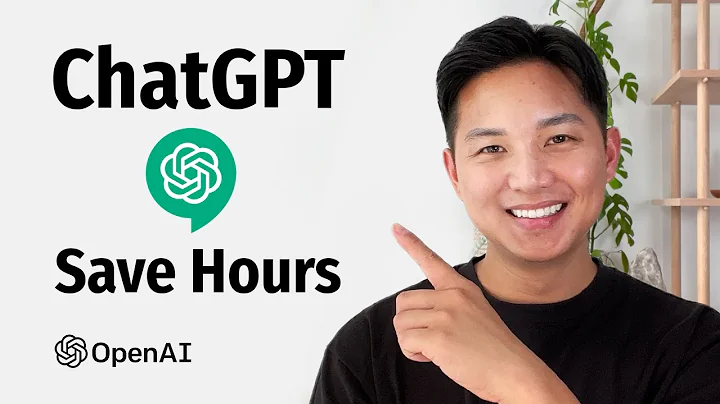Transform Your Photos into Stunning Color Palettes
Table of Contents:
- Introduction
- Creating a Color Palette from a Photo Using Photoshop
2.1 Duplicating the Background Layer
2.2 Applying the Crystalize Effect
2.3 Sampling Colors from the Crystal Shapes
2.4 Creating a Color Palette
2.5 Saving the Color Palette
- Creating Color Swatches in Photoshop
3.1 Exporting the Color Palette
3.2 Importing Color Swatches
- Conclusion
Creating a Color Palette from a Photo using Photoshop
Are you looking to create a stunning color palette from a single photo? In this tutorial, I will show you how to do just that using Adobe Photoshop. With the help of a few simple steps, you can extract the colors from your photo and use them for color grading, graphic design, or any other creative projects. So, let's dive in and discover how to create a beautiful color palette from your photos.
Introduction
Photoshop is a powerful tool that allows photographers and designers to explore their creativity. One of its amazing features is the ability to create color palettes from photos. With this technique, you can extract the dominant colors from an image and use them in your projects. In this tutorial, I will guide you through two methods of creating color palettes in Photoshop. The first method involves applying an effect to the photo itself, while the second method allows you to create and save color swatches for future use.
Creating a Color Palette from a Photo Using Photoshop
To begin, you need to choose a photo from which you want to create a color palette. It can be any photo that you find visually appealing. Once you have selected your photo, follow these steps:
2.1 Duplicating the Background Layer
The first step is to duplicate the background layer of the photo. This ensures that any changes we make don't affect the original image. To duplicate the layer, press "Command J" on your keyboard.
2.2 Applying the Crystalize Effect
Next, we will apply the Crystalize effect to the duplicated layer. This effect creates crystal shapes from the pixels within the photo. To do this, go to the "Filter" menu, then select "Pixelate," and choose "Crystalize." Adjust the size of the crystals until you achieve the desired effect. A larger size will result in bigger crystal shapes.
2.3 Sampling Colors from the Crystal Shapes
Now comes the fun part! We will sample colors from the crystal shapes to create our color palette. Create a new layer by clicking on the New Layer icon. Select the Brush tool and choose a hard brush. Zoom in on the photo and start sampling colors by holding down the ALT key on your keyboard and clicking on the desired color. Repeat this process to sample multiple colors from the photo.
2.4 Creating a Color Palette
Once you have sampled the colors, arrange them in a color band order for easier visualization. Delete the Crystalized layer, leaving only the sampled colors on the new layer. To see how the colors look together, you can place a solid color behind them.
2.5 Saving the Color Palette
If you want to save the color palette as a separate file, you can do so by exporting it. Go to "File" and select "Export" or "Save for Web Legacy." In the dialog box, choose the number of colors you want to select. For instance, you can select 5 or 10 colors. Photoshop will automatically sample the most popular or most used colors from the photo. Ensure that you save the color palette with a name of your choice for easy recall.
Creating Color Swatches in Photoshop
Apart from extracting a color palette from a photo, you can also create color swatches in Photoshop for quick access to specific color combinations. Here's how:
3.1 Exporting the Color Palette
To export the color palette as a swatch, go to the "File" menu and select "Export" or "Save for Web Legacy." In the dialog box, choose the colors you want to include in the swatch and click "Save." Give the file a name and select a location on your computer to save it.
3.2 Importing Color Swatches
To import the color swatches into Photoshop, go to the "Window" menu and select "Swatches." In the Swatches panel, click on the options icon and choose "Import Swatches." Locate the swatch file you saved earlier and click "Open." The swatch file will now be imported into Photoshop, and you can access the colors whenever you need them.
Conclusion
Creating a color palette from a single photo is an excellent way to explore different color combinations and enhance your designs. With the help of Photoshop, you can easily extract the colors from a photo and use them for various creative projects. Whether you choose to create a color palette or save color swatches, these techniques will boost your workflow and add a touch of visual appeal to your work. So, start experimenting with colors and let your creativity soar!
Highlights:
- Learn how to create a color palette from a photo using Photoshop
- Two methods: applying an effect to the photo or creating color swatches
- Extract dominant colors for color grading or graphic design
- Easily save and import color palettes and swatches for future use
FAQ:
Q: Can I create a color palette from any photo?
A: Yes, you can create a color palette from any photo you find visually appealing.
Q: Can I use the color palette for color grading?
A: Absolutely! The extracted colors can be used for color grading or any other creative projects.
Q: How do I import the color swatches into Photoshop?
A: In Photoshop, go to the "Window" menu, select "Swatches," click on the options icon, choose "Import Swatches," and locate the swatch file you saved earlier. Click "Open" to import the swatches.
 WHY YOU SHOULD CHOOSE SaasVideoReviews
WHY YOU SHOULD CHOOSE SaasVideoReviews