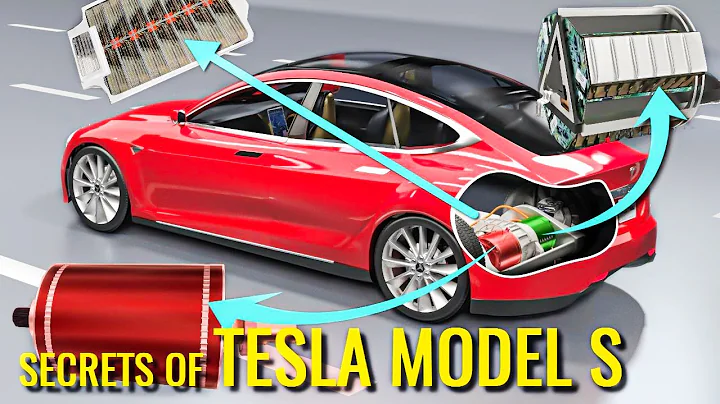Unleash Your Creativity with an Insane Landscape Generator
Table of Contents
- Introduction
- What is Gaia?
- Setting Up Gaia
- Using Templates in Gaia
- Navigating the Gaia Interface
- Understanding Nodes in Gaia
- Adding Detail to Your Landscape
- Using Wizards in Gaia
- Adding Colors to Your Landscape
- Creating Masks in Gaia
- Exporting Your Landscape
- Importing Your Landscape into Blender
- Adding Textures to Your Landscape in Blender
- Using True Terrain as an Alternative to Gaia
- Conclusion
Introduction
Welcome to Top Channel 101! In today's article, we will be exploring a landscape application called Gaia. Gaia is a powerful, node-based system that allows you to create stunning procedural landscapes. Whether you're new to landscape design or already familiar with geometry nodes, Gaia offers a user-friendly interface that simplifies the process. In this article, we will guide you through the setup and usage of Gaia, providing step-by-step instructions and tips along the way. So, let's dive in and discover the wonders of Gaia!
What is Gaia?
Gaia is an application specifically designed for creating procedure landscapes. It offers a node-based system that allows you to layer various details onto your landscape, resulting in realistic and visually appealing scenes. Gaia provides both a free and paid version, with the free version offering limited capabilities such as exporting textures up to 1K resolution. However, for most purposes, 1K textures are more than sufficient. If you require higher resolution textures, the paid version offers additional features and options. With Gaia, you can unleash your creativity and bring your landscape designs to life.
Setting Up Gaia
Before we start using Gaia, let's first set it up on our device. Gaia is available as a free download, and you can find the download link in the description of this article. Once you have downloaded Gaia, install it and launch the application. Now, we are ready to begin our adventure in creating stunning landscapes using Gaia.
Using Templates in Gaia
Gaia provides a range of templates that you can use as a starting point for your landscapes. To access these templates, simply open Gaia and select the template you want to use. You can either select the text itself or choose from the available folders to view a list of templates. The templates offer different pre-designed terrains, allowing you to quickly jump into creating your landscape. Select a template that suits your vision and let's move on to exploring the Gaia interface.
Navigating the Gaia Interface
Understanding the Gaia interface is essential for utilizing the application effectively. When you open Gaia, you will be greeted with a view of your landscape. You can navigate within the scene by holding down the Alt key and using the mouse buttons. Holding down Alt while moving the left mouse button allows you to orbit around your scene, while holding down Alt and the right mouse button lets you zoom in and out. Familiarize yourself with these navigation controls as they will come in handy throughout your journey in Gaia.
Understanding Nodes in Gaia
Nodes are the building blocks of Gaia's node-based system. They allow you to add and manipulate various elements within your landscape. The node setup in Gaia works from left to right, with each node being connected to create a chain of operations. Start with a single node and continue adding nodes to layer details upon details. Nodes can be found in the node section, and you can simply drag and drop them into your landscape. Let's explore some of the nodes and see how they enhance the overall design.
Adding Detail to Your Landscape
To create a visually stunning landscape, you need to add detailed elements. Gaia makes it easy to add detail by providing nodes specifically designed for this purpose. One such node is the "Creator" node, which allows you to generate additional elements within your landscape. By connecting the Creator node to your terrain, you can control the level of influence and adjust parameters to achieve the desired effect. Experiment with different settings to see the impact on your landscape, and remember, layering details is the key to creating a realistic scene.
Using Wizards in Gaia
Gaia offers wizards that simplify the process of adding specific elements to your landscape. For example, the "Erosion Wizard" helps you create realistic erosion effects. To utilize a wizard, simply select it from the wizard menu and drag it into your landscape. This will automatically apply the wizard's effect to your terrain, saving you time and effort. Wizards are a powerful tool in Gaia, enabling you to achieve intricate details in a matter of seconds. Let's try adding some wizards to enhance our landscape.
Adding Colors to Your Landscape
Colors play a vital role in making your landscape visually appealing. Gaia allows you to add colors to your landscape through the use of color maps and gradients. Under the color section, you will find various color maps that can be connected to your terrain. Experiment with different maps and gradients to achieve the desired look. Depending on the gradient you choose, the colors in your landscape will vary. Gaia's color options give you the freedom to create vibrant and captivating scenes that will captivate your audience.
Creating Masks in Gaia
Masks are powerful tools that allow you to isolate specific areas of your landscape. Gaia enables you to create masks based on various factors such as slope, elevation, or any other parameters you desire. Masks can be utilized in numerous ways within your landscape, giving you precise control over the distribution of elements. By connecting a mask to a specific node, you can manipulate how that node influences your terrain. Masks add depth and realism to your landscape, making it even more engaging to the viewer.
Exporting Your Landscape
Once you have created your masterpiece in Gaia, it's time to export your landscape for further use. Gaia allows you to export different texture maps, including color, slope, and height maps. Simply right-click on the desired node and select the "Mark as Export" option. Choose the format and resolution you want for each exported map. Gaia also offers a build section where you can configure the export settings. After selecting the export options, click the "Start Build" button, and Gaia will generate the texture maps for your landscape.
Importing Your Landscape into Blender
To bring your landscape into life, we can import the exported texture maps into Blender. Open Blender and create a plane or any other object to serve as the base for your landscape. Simplify the object or add a multi-resolution modifier to ensure a smooth surface. Enable the wireframe view to see the underlying structure. Next, add a displacement texture to the object. Create a new texture and import the exported texture maps from Gaia. Experiment with different settings to achieve the desired displacement effect. Watch in awe as your Gaia landscape takes shape within Blender.
Adding Textures to Your Landscape in Blender
To enhance the visual appeal of your landscape in Blender, you can add textures to various elements. Import the exported texture maps from Gaia into Blender and assign them to different parts of your landscape. For example, use the color map to add realistic textures to the terrain. You can also use the slope map as a factor for mixing different textures, allowing for smooth transitions between materials. Play around with different textures and material properties to achieve the desired look for your landscape.
Using True Terrain as an Alternative to Gaia
If you prefer to work directly within Blender and don't want to use a separate application like Gaia, consider trying out True Terrain. True Terrain is an alternative add-on that works within Blender, eliminating the need to switch between applications. It offers similar functionalities to Gaia, allowing you to create stunning terrains and scatter objects directly onto them. True Terrain integrates seamlessly with Blender, giving you the freedom to unleash your creativity without limitations. Check out the links in the description to explore True Terrain further.
Conclusion
In conclusion, Gaia is a powerful landscape application that opens up a realm of possibilities for designers and artists. With its intuitive node-based system, Gaia simplifies the creation of procedural landscapes. By using templates, nodes, wizards, and masks, you can add incredible detail and realistic effects to your landscapes. The seamless integration with Blender further enhances the capabilities of Gaia, allowing you to bring your landscapes to life. Whether you choose to use Gaia or explore alternatives like True Terrain, the world of landscape design is at your fingertips.
Highlights
- Gaia is a landscape application that offers a node-based system for creating stunning procedurally generated landscapes.
- The intuitive interface and various templates in Gaia make it easy for beginners and experienced users alike to get started.
- By layering details and using wizards and masks, you can add intricate and realistic elements to your landscapes.
- Gaia allows for the export of texture maps, which can then be imported into Blender for further editing and enhancement.
- True Terrain is an alternative add-on that offers similar functionality to Gaia and integrates directly into Blender.
FAQ
Q: Can I use Gaia with other 3D software apart from Blender?
A: Gaia is specifically designed for use with Blender. However, you can export the texture maps generated in Gaia and use them in other 3D software.
Q: Is Gaia suitable for beginners?
A: Yes, Gaia is beginner-friendly and offers templates and a user-friendly interface to help beginners get started with landscape creation.
Q: Are there any limitations in the free version of Gaia?
A: The free version of Gaia has limitations such as exporting textures up to 1K resolution. However, for most purposes, 1K textures are sufficient.
Q: Can I use Gaia for game development?
A: Yes, Gaia can be used for game development as it allows you to create detailed and realistic landscapes for game environments.
Q: Does Gaia support third-party plugins or assets?
A: Gaia has its own set of features and assets. However, you can export your landscapes and import them into other software that supports third-party assets.
Q: Can I create custom templates in Gaia?
A: Gaia provides a range of pre-designed templates. However, you can create your own templates by saving your landscape setups and using them as a starting point for future projects.
Q: Can I use Gaia for animation projects?
A: Yes, Gaia can be used for animation projects to create landscapes for animated scenes. The exported texture maps can be applied to animated objects or terrains in animation software.
Q: Can I combine Gaia with hand-painted textures?
A: Yes, you can combine Gaia-generated texture maps with hand-painted textures to achieve unique and customized results.
Q: Can I use Gaia for virtual reality (VR) environments?
A: Yes, Gaia can be used to create landscapes for VR environments. The detailed and realistic landscapes created in Gaia can enhance the immersive experience of VR users.
Q: Is Gaia suitable for large-scale landscape projects?
A: Yes, Gaia is capable of handling large-scale landscape projects. Its node-based system allows for efficient management and organization of complex landscapes.
Please note that the answers provided are based on general knowledge and may vary depending on individual use cases and software versions.
 WHY YOU SHOULD CHOOSE SaasVideoReviews
WHY YOU SHOULD CHOOSE SaasVideoReviews